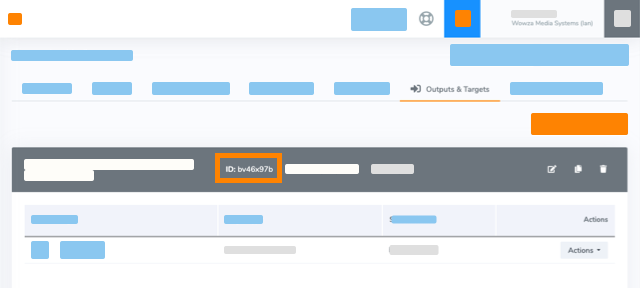Learn how to use the UI to record a specific output rendition for a transcoder. This allows you to include a watermark if the transcoder has one enabled. It also allows you to determine the quality of the recording by selecting a particular output rendition.
Before you start
You should complete the following tasks:
- Create a live stream or a transcoder with output renditions. You'll need the resulting output ID from the Outputs & Targets tab to record a specific output rendition. View our Connect to Wowza Video topics to learn how to create a live stream or transcoder for your encoder or IP camera.
Record a specific output rendition
Configure the transcoder to record a specific output rendition by setting the record transcoder output property to a specific output ID.
- Under Advanced on the left navigation bar, click Transcoders, and then select the transcoder associated with your stream.
- On the transcoder detail page, click the Outputs & Targets tab, and determine which output rendition you want to record.
Note: Recording the passthrough output rendition will record the incoming source stream.
- Copy the ID of the output you want to record to your clipboard.
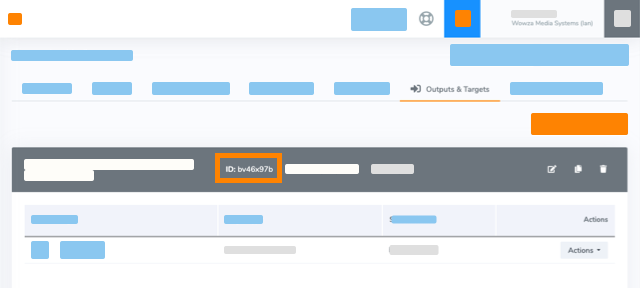
- Click the Properties tab and click Edit.
- Enable the Record Specific Output property, and paste the output ID into the Value field.
- Click Save.
Notes:
- If you ingest onTextData or CEA-608 closed captions, they'll be included in the recording.
- To help ensure that you get the best recording of your streamed event, follow the guidelines in Encoding best practices for Wowza Video. If possible, it's also a good idea to record directly at the source as a backup.
Next steps
- You'll want to start your recording now that your output rendition is configured. See Record live streams and transcoders in Wowza Video for more information.