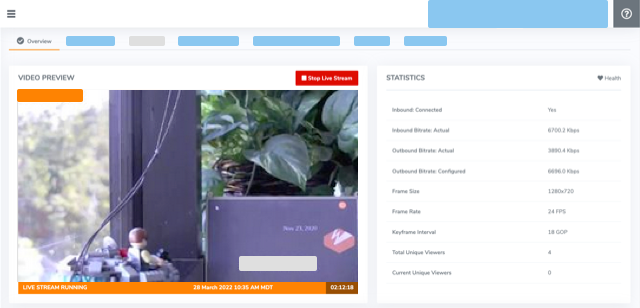Learn how to use the Osprey Talon G1 hardware video encoder as the video source for a Wowza Video™ live stream. The Osprey Talon G1 hardware video encoder is designed to be easy to use, portable, and stream both standard- and high-definition H.264 video over broadband and mobile networks to RTMP servers. When you choose Osprey as your video source, Wowza Video generates a six-digit connection code and an XML settings file. You can use either the code or the XML file to easily connect the Osprey Talon to Wowza Video.
To learn about other live stream settings you might see in the user interface, see Live Stream Setup page in Wowza Video.
1. Create a live stream
If you haven't already done so, create a live stream in Wowza Video that uses the Osprey Talon encoder as the video source.
- Sign in to Wowza Video.
- Click Add Live Stream.
- On the Live Stream Setup page, enter a Live Stream Name, choose a Broadcast Location, and then click Next.
- On the Video Source and Transcoder Settings page, select Osprey as the encoder you want to use to connect to Wowza Video.
- Specify other video source settings, click Next, and complete the steps to finish creating the live stream.
Wowza Video creates the live stream and displays the Overview tab of the live stream detail page.
2. Connect the Osprey Talon to Wowza Video
After you've added a live stream in Wowza Video, configure the Osprey Talon to connect to it. You can configure the Talon in either of two ways: by using the Wowza Video connection code, or by using the XML connection settings file that Wowza Video generated for the live stream.
Connect using the Connection Code
- On the Live Streams page of Wowza Video, select the live stream that uses Osprey as its video source.
- On the Overview tab of the live stream detail page, make note of the six-digit Connection Code.
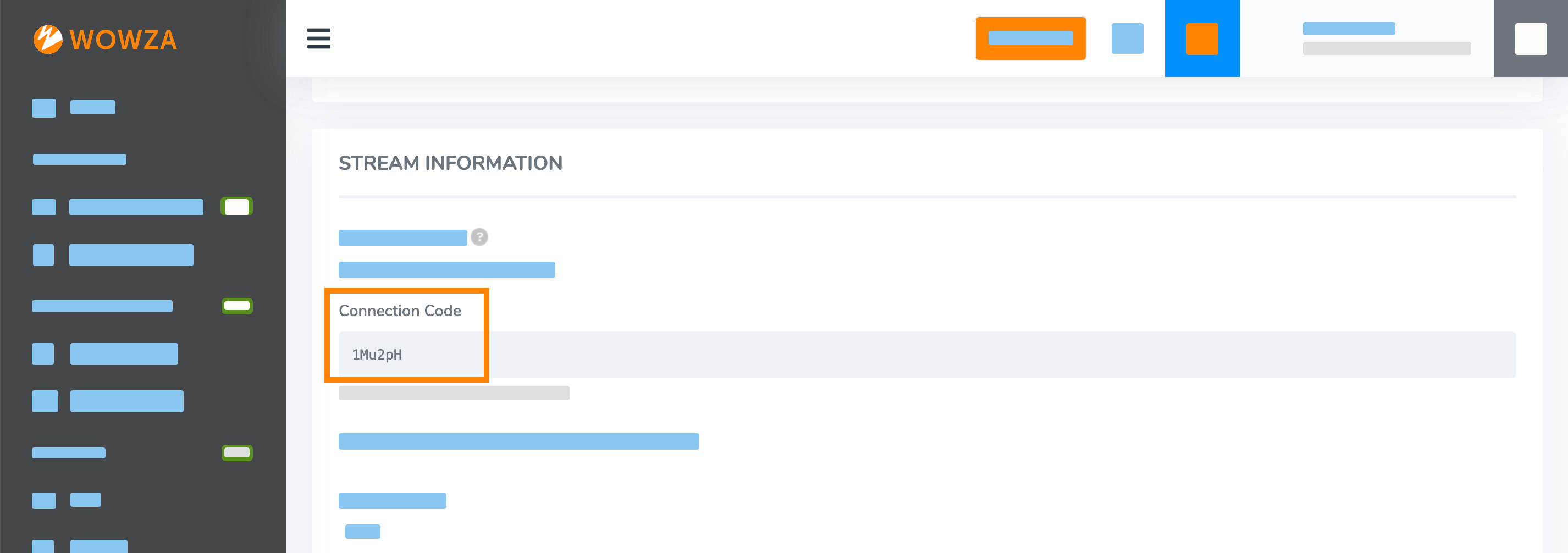
- Sign in to the Osprey Talon web-based admin interface.
- Click the Stream 1 tab or click the plus sign to create a new stream.
- Under Output Setup, for Output Format, choose Wowza Video.
- Enter the Connection Code from the Overview tab of your live stream detail page.
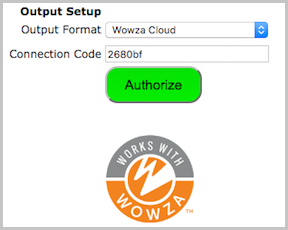
- Click Authorize.
- Configure any other required settings for your broadcast. See the Osprey Talon Series User Guide (PDF) for information on how to configure a stream.
Connect using the XML settings file
- On the Live Streams page of Wowza Video, select the live stream that uses Osprey as its video source.
- Click the Video Source and Transcoder tab of the live stream detail page.
- Under Download Configuration File, click Download.
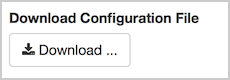
- Copy the downloaded file, osprey.xml, to a computer on the same network as the Osprey Talon.
- Sign in to the Osprey Talon web-based admin interface.
- Click the Stream 1 tab or click the plus sign to create a new stream.
- Under Output Setup, for Output Format, choose RTMP.
- For XML File, click Choose File and navigate to and select the osprey.xml profile.
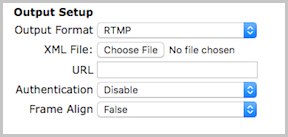
- Configure any other required settings for your broadcast. See the Osprey Talon Series User Guide (PDF) for information on how to configure a stream.
3. Test the connection
- In Wowza Video, select the live stream that uses the Osprey Talon as its video source.
- Click Start Live Stream at the top of the live stream detail page.
- Click Start to confirm that you want to start the stream.
Wowza Video opens the stream and connects with the Osprey encoder.
- In the Osprey Talon admin interface, start your video source.
- In the Wowza Video web manager, confirm that the live stream is playing by looking at the Video Preview in the Overview tab of the Live Stream Details page.
The video preview displays a frame from the live stream every 5 seconds. The started date and time appear under the preview. Source stream, transcoder, and delivery metrics begin to update.
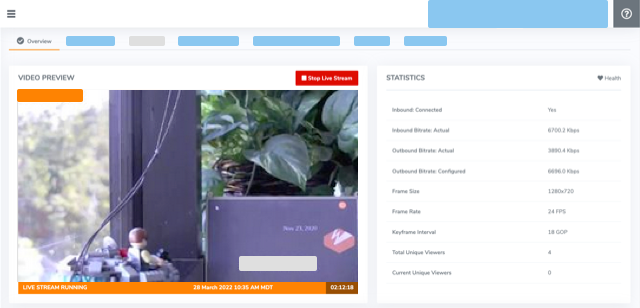
- Click Stop Live Stream at the top of the live stream detail page to end your test stream, and then stop the stream in the Osprey encoder.
Note: If you configure a camera or encoder to push video to the Wowza Video service, it may take up to 10 seconds once the live stream or transcoder has started for the encoder to connect. This is due to DNS lookup of the host server's IP address. For a more immediate connection, in the encoder settings, use the IP address that's visible in Wowza Video after the live stream or transcoder has started. See Speed up the connection to a transcoder in Wowza Video for more information.