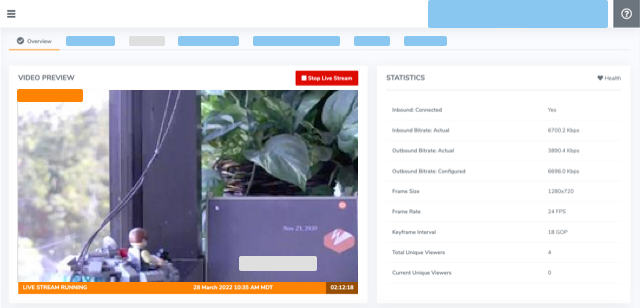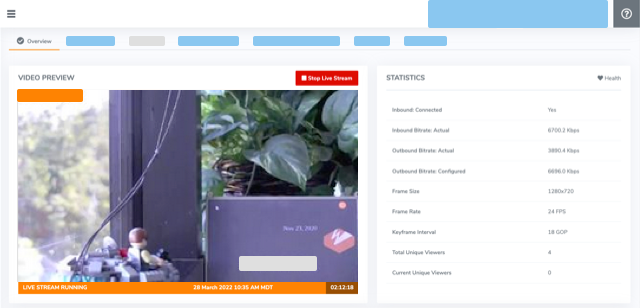The Wowza Video™ service allows you to broadcast live streams and transcoders by using passthrough streaming. With passthrough streaming, no transcoding is performed. Wowza Video receives the encoded stream from your video source and sends it directly to the hosted page or target without creating adaptive bitrate renditions. Passthrough streaming is useful for such workflows as IP camera live feeds or routing streams to specific destinations.
You'll need to choose which workflow you'll use, live stream or transcoder, before you begin this task. See Decide between a live stream or transcoder workflow for more information about these workflows.
To learn about other live stream or transcoder settings you might see in the user interface, see Live Stream Setup page in Wowza Video or Transcoder Setup page in Wowza Video.
About passthrough streaming
Live streams and transcoders in Wowza Video can be adaptive bitrate or passthrough. Adaptive bitrate streaming generates multiple output renditions, at different bitrates, of your encoded source stream. Passthrough streaming, in contrast, sends the source video directly to its destination—whether that's a hosted page, a player that uses the stream's embed code, a playback URL, or a Wowza CDN or custom stream target—without performing transcoding.
Passthrough streams use a single output rendition whose video and audio bitrate, H.264 profile, frame rate, aspect ratio, and keyframe interval match those of the source video.
Passthrough streams require a 24x7 subscription. For information, see Wowza Video Pricing.
Passthrough streaming isn't available at all broadcast locations. If passthrough streaming isn't available in the region closest to where you're broadcasting, choose a location that's farther away.
4K streaming isn't available with passthrough streaming.
Live Stream Workflow
1. Create a passthrough live stream
- In Wowza Video, click Add Live Stream.
- On the Live Stream Setup page, enter a Live Stream Name and choose a Broadcast Location.
For information about purchasing a passthrough streaming subscription, see Wowza Video 24x7 and passthrough streaming plans. - Click Next.
- On the Video Source and Transcoder Settings page, select the encoder or camera you want to use to connect to Wowza Video.
- For Live Stream Type, choose Passthrough. Then, choose a Billing Mode.
Note: The Live Stream Type and Billing Mode can't be changed after the live stream is created.
- Specify other video source settings, click Next, and complete the steps to finish creating the live stream.
Wowza Video creates the live stream and displays the Overview tab of the live stream detail page.
The passthrough live stream can be viewed:
- On the hosted webpage, if you asked Wowza Video to create one. Click the Hosted Page tab of the live stream detail page for the link to the hosted page.
- At the playback URL or URLs that are available on the Overview tab of the live stream detail page.
- In any player on a third-party webpage that uses the Player Embed Code available from the Overview tab of the live stream detail page.
2. Test your passthrough setup
Connect your live stream to the source encoder or camera and test the setup.
- Select the live stream or its transcoder to view its detail page.
- Click Start Live Stream at the top of the page.
- Click the confirmation button to start the stream.
Wowza Video opens the stream and connects with the video source.
- Start your video source.
- In the Wowza Video web manager, confirm that the live stream is playing by looking at the Video Preview in the Overview tab of the Live Stream Details page.
The video preview displays a frame from the live stream every 5 seconds. The started date and time appear under the preview. Source stream, transcoder, and delivery metrics begin to update.
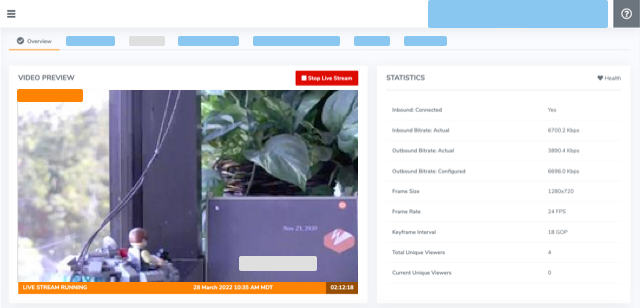
- Check playback of the live stream at its destination—the hosted webpage, a playback URL, or at the third-party stream target.
- Click Stop Live Stream at the top of the page to end your test stream, and then stop the video source.
Transcoder Workflow
1. Create a passthrough transcoder
- Under Advanced on the left navigation bar, click Transcoders, and then click Add Transcoder.
- On the Transcoder Setup page, for Transcoder Type, choose Passthrough. Then, choose a Billing Mode.

Note: The Transcoder Type and Billing Mode can't be changed after the transcoder is created.
- Specify other transcoder setup options.
- Click Add.
Wowza Video creates the transcoder and displays the Outputs & Targets tab of the transcoder detail page.

The Outputs & Targets tab displays the output renditions for your transcoder. For passthrough transcoders, Wowza Video automatically creates a single output rendition based on the source video's encoding settings and you must assign at least one stream target to this output rendition. Although you can't create additional, custom outputs for passthrough transcoders, you can edit the passthrough output rendition to disable the video or audio track.
Note: If you create a passthrough live stream, you can view its passthrough output rendition and assign targets to it from the live stream's transcoder detail page. Select [Live stream name] / Transcoder in the Transcoders panel.
- Click the Add a Stream Target button for the passthrough output rendition and choose the type of target you want to create.
- On the add target page, provide the requested details. For more information on stream target settings, see Add and manage stream targets in the Wowza Video User's Guide or consult your external provider's documentation.
Note: You can't add ultra low latency stream targets to transcoder output renditions.
- Click Add.
- (Optional) If desired, repeat Steps 5 through 7 to add additional targets to the output rendition. Otherwise, your passthrough transcoder is complete.
The passthrough transcoder can be viewed:
- At the target's playback URL or URLs, which are listed on the Setup tab or Playback URLs tab (Fastly stream targets) of the stream target detail page. To go to the stream target detail page, click the stream target name on the transcoder Outputs & Targets or Overview tab.
- At the custom or CDN stream target's playback URL.
2. Test your passthrough setup
Connect your transcoder to the source encoder or camera and test the setup.
- Select the transcoder to view its detail page.
- Click Start Transcoder at the top of the page.
- Click the confirmation button to start the transcoder.
Wowza Video opens the stream and connects with the video source.
- Start your video source.
- In the Wowza Video web manager, confirm that the live stream is playing by looking at the Video Preview in the Overview tab of the Transcoder Details page.
The video preview displays a frame from the live stream every 5 seconds. The started date and time appear under the preview. Source stream, transcoder, and delivery metrics begin to update.
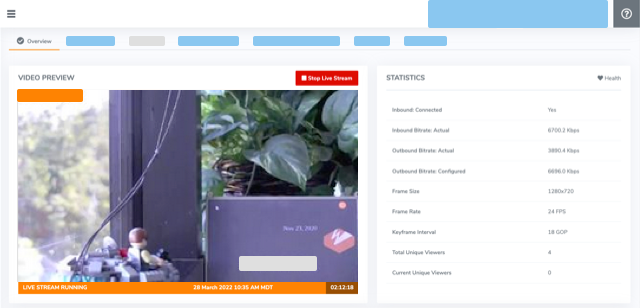
- Check playback of the transcoder at its destination—the hosted webpage, a playback URL, or at the third-party stream target.
- Click Stop Transcoder at the top of the page to end your test stream, and then stop the video source.
Monitor passthrough usage
At any time you can see how much usage your passthrough streams have accrued.
- Do one of the following, depending on the type of usage you want to see:
- For a live stream or transcoder, go to its detail page and in the Selected panel on the left side of the page, click Usage.
- For a Wowza CDN stream target, go to its detail page and in the Selected panel on the left side of the page, click Usage.
- For a VOD stream, go to its detail page and in the Selected panel on the left side of the page, click Usage.
- For an account, click your user name in the menu bar and choose Usage.
- Select a predefined date/time range or specify a range using the From and To fields, and then click Show.
- Click the tab for the type of usage you want to view.
Stream Processing – For live streams and transcoders, the Stream Processing tab displays a table with a row for each time the live stream or transcoder passed through Wowza Video during the time frame. The total processing time for the entire time frame appears below the table.
For accounts, the Stream Processing tab displays a Passthrough Stream Processing Time table with a row for each live stream or transcoder that passed through Wowza Video during the time frame. You can see total Hours Used. Total Hours Used for the time frame appear at the bottom of the table. Click a live stream or transcoder to go to its Usage page.
Bandwidth – For live streams and transcoders, if the live stream or transcoder used stream sources and/or stream targets, Bandwidth graphs show how much CDN content was processed during the time frame. Totals appear next to the graph titles. Total bandwidth for all sources and targets appears below the graphs.
For live streams and transcoders, the Bandwidth tab also shows egress. Egress is traffic that leaves Wowza Video for Wowza CDN and custom stream targets. The Egress table displays a row for each time the live stream or transcoder generated egress during the time frame. The total amount of egress for the time frame appears below the table.
For stream targets, the Bandwidth tab shows how much content the target has processed during the time frame. The total appears next to the graph title.
For accounts, the Bandwidth tab shows how much CDN usage and egress all live streams and transcoders have accrued during the time frame. If any live streams or transcoders used stream sources and/or stream targets, the CDN tables show how much traffic was generated (Amount Used) for each stream source or target. Total CDN usage appears below each table. The Egress tables show how much egress was generated (Amount Used) for each live stream or transcoder during the time frame. Total egress for the time frame appears below each table.