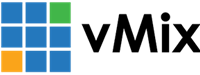
vMix software allows you to create professional-quality video productions that combine multiple cameras, videos, audio, web streams, and other elements in your broadcast. It connects easily to the Wowza Video™ service. When you choose vMix as your video source, Wowza Video generates a six-digit connection code that you can use to easily connect vMix to Wowza Video.
Note: vMix 17 or later is required.
Before you start
You should have access to the following items:
1. Set up your stream
Complete the following steps to create a configurable live stream.
- In Wowza Video, navigate to the Live streams page and click Add new.
- Select a stream type from the Type list.
- Enter a title for your stream. By default, this title is used for the hosted page we generate for you.
- Select the region closest to your broadcast location to get the best stream performance.
- From Stream input type, select vMix.
- If you know your input resolution, specify it in the Stream profile field. If you don't, you can use the default of 1080p (HD). Precision in selecting the input resolution makes a difference when you stream high definition video and want the highest resolution available in the adaptive bitrate (ABR) ladder Wowza Video creates.
- (Optional) Select Record this stream if you want a recording of your live event. Wowza Video will save an MP4 and video-on-demand asset in the Videos section for future use.
- (Optional) Click Schedule the start/stop of this stream and enter the scheduling information for your stream.
- One time start and stop — Enter the date and the start and stop time for the stream.
- One time start or stop — Enter the date and either the start or the stop time for the stream.
- Recurring — After setting the date and time, click Schedule repeats and indicate which days of the week the schedule should recur and when the recurring schedule takes effect and ends.
While you can only set up one schedule when you create your stream, you can create additional schedules after the stream is created, on the live stream details page.
- (Optional) Select an image, specify the location, and other settings if you want to include a watermark. You might include a watermark to indicate the status of a video, for example, if it's copyrighted.
- (Optional) If your video source includes closed captions, indicate the format.
- Select Create live stream.
After you create the live stream, it shows up in your Live streams list. If you click on the name of the live stream, the live stream details page opens where you can edit the settings you chose when you set up your stream or change any of the settings we defaulted for you.
2. Set up your viewing experience
Wowza Video generates several viewing formats for your stream, giving you flexibility in presentation. You can use one viewing format or combine them for a more robust viewing experience.
- After the stream is created, navigate to the live stream details page and click Share stream to display the viewing formats we provide.

- Choose from one or more of the viewing formats and either share links directly or update your site with the embed codes:
- JavaScript embed code — Copy this code and add it to your site to embed the specified player into your own site.
- iFrame embed code — Copy this code and add it to your site to embed an iFrame with the specified player into your own site.
- Hosted page — Copy the Hosted page link URL and share it directly with your viewers. Wowza Video automatically generates a web page, that we host for you, and embed with the specified player.
Player
Wowza Video generates a default player that we use in all the viewing formats we generate for you. You might want the player to reflect your event branding with poster images or brand colors. You can do this by either:
- Updating the default player. This will update the viewing experience for all streams that use the default player.
- Create and configure a new player, perhaps specifically for this event or customer. After you create a new player and configure it as you'd like, you'll update the Player configuration field for the viewing format to point to your new player. See Get started with player configurations in Wowza Video to learn more.
3. Connect your encoder or camera to the stream
After you've added a live stream in Wowza Video, configure the vMix to connect to it by using the Wowza Video connection code.
- On the Live Streams page of Wowza Video, select the live stream that uses vMix as its video source.
- On the Overview tab of the live stream detail page, make note of the six-digit Connection code.
- Click Start live stream at the top of the live stream detail page.
- Click Start to confirm that you want to start the stream.
- Open the streaming window in vMix.
- In the Streaming Settings window, for Destination, select Wowza Video.
- Enter the Connection code from the Overview tab of your live stream detail page.
Note: You must start the live stream in Wowza Video for vMix to accept the connection code.
- Configure any other required settings for your live stream. See vMix Help for information on how to configure a stream.
- Start your video source in vMix.
4. Test your stream playback
Go to the viewing format you chose in step 2 and confirm your stream is playing as you expect. For example, if you chose to embed the javascript in your own site, navigate to your URL and watch the stream.
Tip: The easiest way to test stream playback is to open the hosted page URL.
5. Stop your stream
When you're done streaming, in Wowza Video, click Stop live stream at the top of the live stream details page. Then stop the stream in your encoder or camera.
Important: Charges accrue for live streams started in Wowza Video even if they aren't actively streaming content. Wowza Video automatically stops idle live streams after 20 minutes, but you should stop your stream as soon as your event ends to avoid accruing unnecessary charges.






