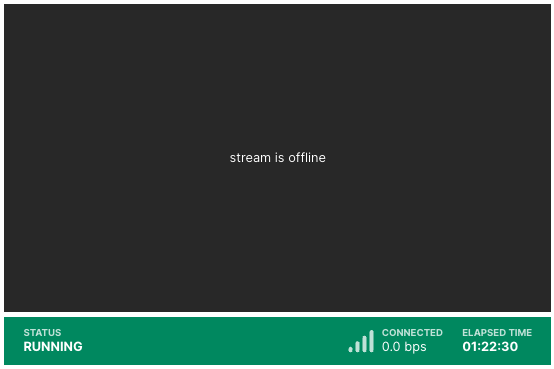Learn how to use the Wowza Video™ service to deliver WebRTC streams to viewers.
About WebRTC streams
WebRTC lets you capture video from your browser without installing plug-ins or downloading third-party software. To deliver a WebRTC stream to viewers for direct playback, create a live stream, publish the stream using the WebRTC hosted publish page, and then provide the WebRTC hosted playback page URL to your viewers.
To deliver a WebRTC stream to viewers for direct playback, create a live stream, publish the stream using the WebRTC hosted publish page, and then provide the WebRTC hosted playback page URL to your viewers.
1. Create a live stream
Complete the following steps to create a live stream that takes in and delivers WebRTC.
- In to Wowza Video, click Live streams and then Add new.
- From the Type list, select any of these live stream types which support WebRTC input:
- Quick live stream
- Go live later
- Custom stream
- Enter a title for your stream. By default, this title is used for the hosted page we generate for you.
- Select the region closest to your broadcast location to get the best stream performance.
Selecting the closest location minimizes network distance and reduces latency. - From Stream input type, select WebRTC.
- Complete the steps to finish creating the live stream.
Wowza Video creates the live stream and displays the Overview tab of the live stream details page.
Tip: The default buffer size for a live stream is 4 seconds. To decrease the latency of the stream and get closer to real-time, you can change the buffer to 0.
- On the Components tab, click Configure in the Transcoder section.
- On the Properties tab, change Buffer size from 4 seconds to 0 seconds.
- Click Save Changes.
2. Set up your viewing experience
You can share the URL for the WebRTC playback page we generate to your viewers so they can watch the live stream. This page can also be used for testing purposes.
Depending on your streaming needs, you could use the WebRTC playback information, available in the Connection section, to build a web page for playback.
For this task, we'll assume you're using the generated WebRTC playback page, which you'll open now.
- On the Overview tab, under WebRTC Playback Page, click the playback page link.
Note: The WebRTC hosted playback page is supported on the latest versions of Chrome and Safari, as well as Edge version 79 and later.
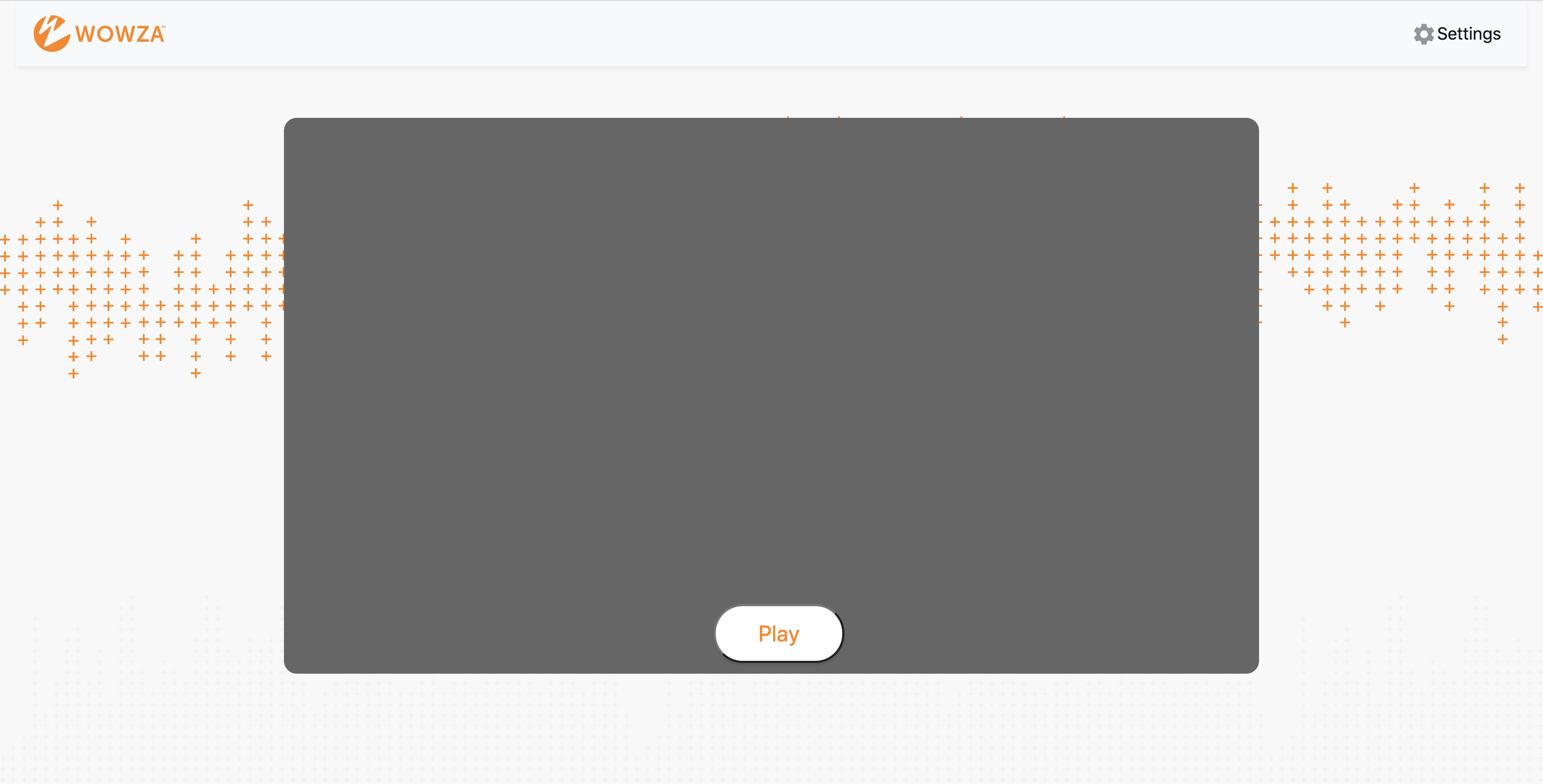
The playback page opens in a new tab. Wowza Video automatically configures the settings for the live stream. To view or edit the settings, click the Settings button. These are the settings you'd use if you built your own WebRTC playback page.
Don't click play yet. We'll do that in step 4 after we start the live stream.
3. Publish the WebRTC stream
Next, start the live stream in Wowza Video, and then use the WebRTC hosted publish page to begin broadcasting to your viewers.
- In Wowza Video, start the live stream by clicking Start live stream at the top of the live stream details page.
- When Wowza Video shows the stream status as Running, click the publish page link on the Overview tab under WebRTC Publish Page.
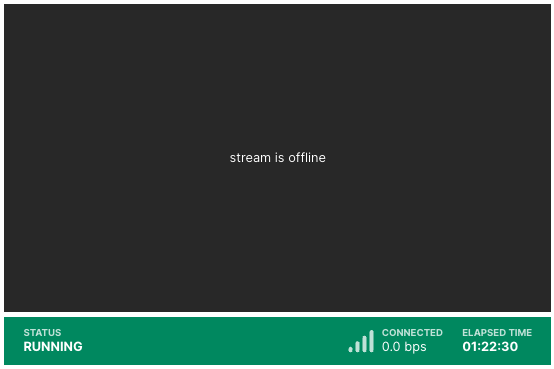
- The publish page opens in a new tab. Grant access to your camera and microphone when prompted.
Note: The WebRTC hosted publish page is supported on the latest versions of Chrome, Safari, and Microsoft Edge version 79 and later.
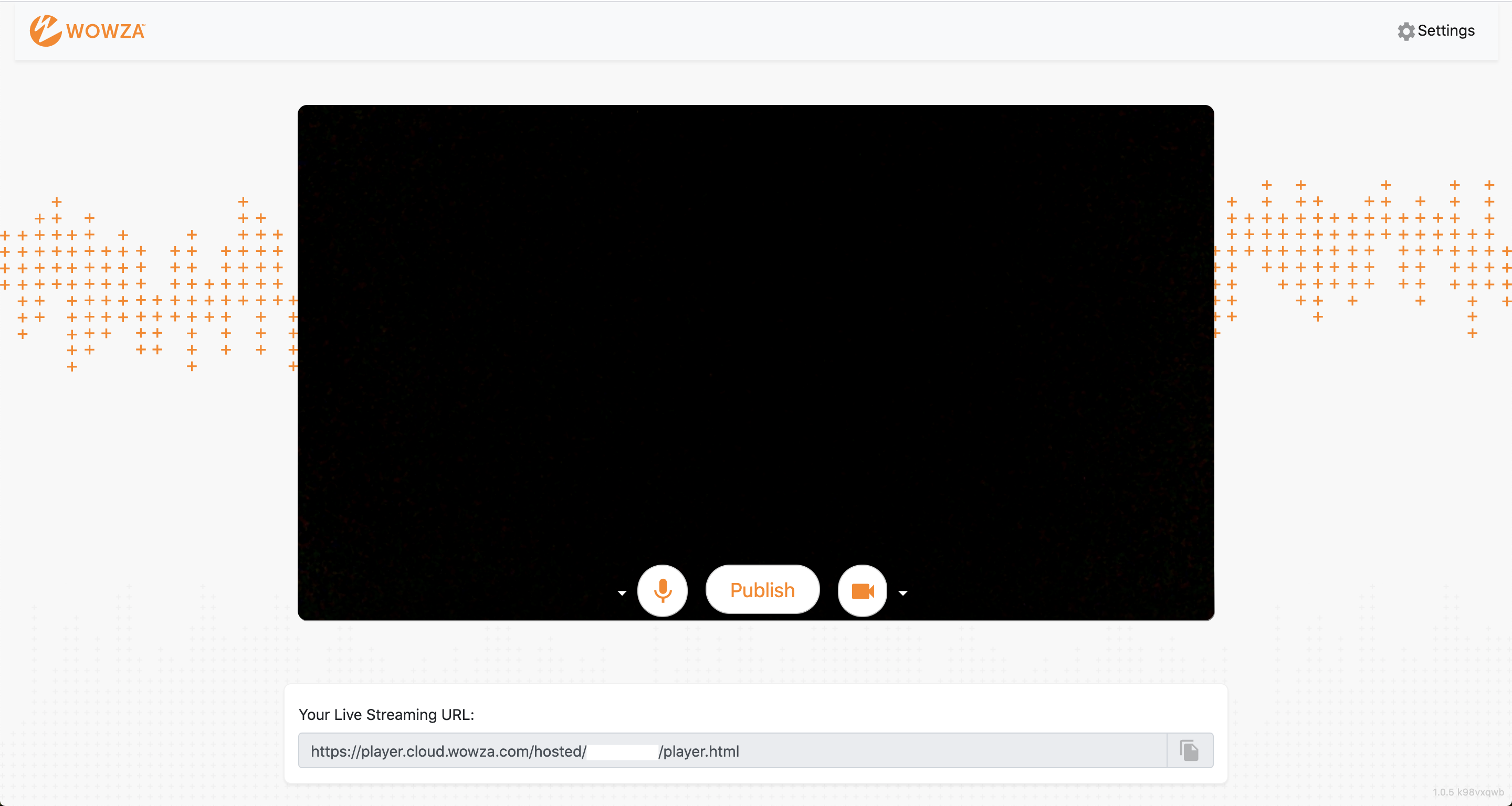
- Settings – Wowza Video automatically configures the settings for the live stream. To view or edit the settings, click the Settings button.
- Microphone – Mute/unmute your microphone. To change which microphone to use, click the arrow next to the microphone icon.
- Video camera – Enable/disable the video source. To change the video source, click the arrow next to the video camera icon. To share your screen, select Screen Share.
Notes:
- The video source can’t be changed after the broadcast is started.
- Screen share functionality isn't supported on mobile devices or Safari.
- Click Publish. This starts the source video for your live stream.
4. Test your stream playback
Go to the WebRTC playback page you opened in step 2 and click Play.
5. Stop your stream
When you're done streaming, in Wowza Video, click Stop live stream at the top of the live stream page. Then stop the stream on your WebRTC publish page.
Important: Charges accrue for live streams started in Wowza Video even if they aren't actively streaming content. Wowza Video automatically stops idle live streams after 20 minutes, but you should stop your stream as soon as your event ends to avoid accruing unnecessary charges.