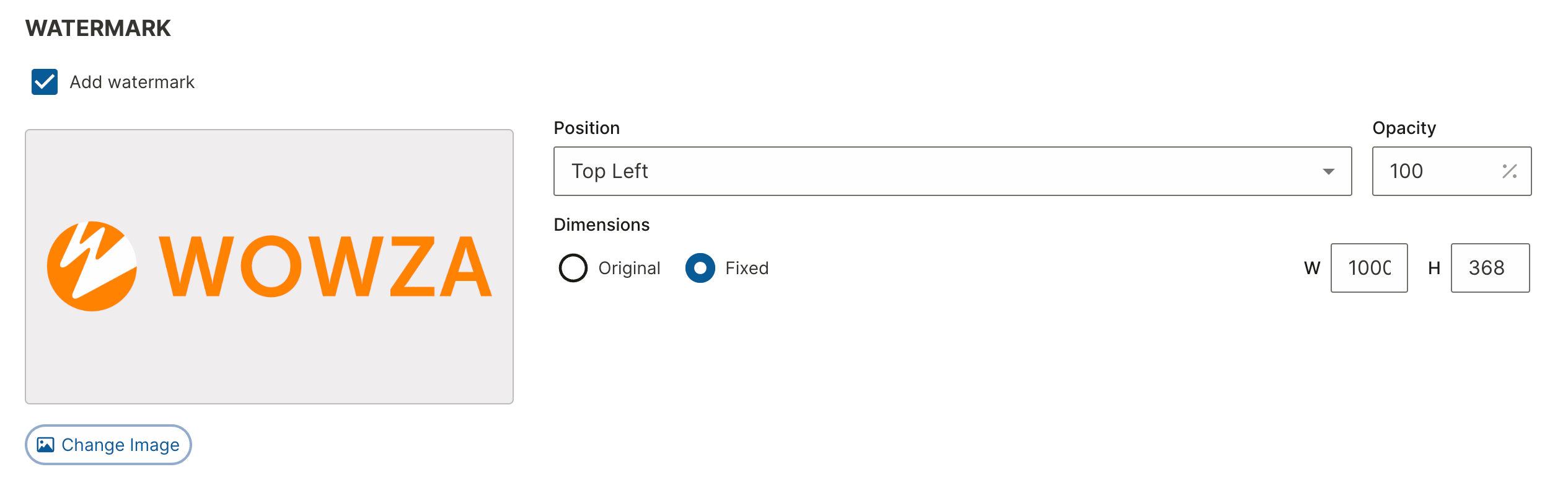The Wowza Video™ service allows you to protect copyrighted content by embedding a watermark into live streams.
Note: Watermarks aren't available for passthrough streams, transcoders, or video output renditions, and aren't saved in Wowza Video recordings that originated from passthrough streams.
Embed a watermark in a live stream
In the live stream workflow, we'll automatically configure the transcoder, output renditions, and stream targets to get you started quickly. This is the preferred workflow for most of our customers.
You should complete the following task:
- Create a live stream using any of the live stream intents.
Note: If you create a live stream using the Custom Stream intent, you can select to embed a watermark during the stream setup and don’t need to follow steps 1-4 below.
Follow these steps to embed a watermark in a previously created live stream:
- Log in to Wowza Video.
- Go to Live streams in the navigation.
- Select a live stream.
- In the Live stream details page, click the Settings tab.
- Under Watermark, check Add watermark.
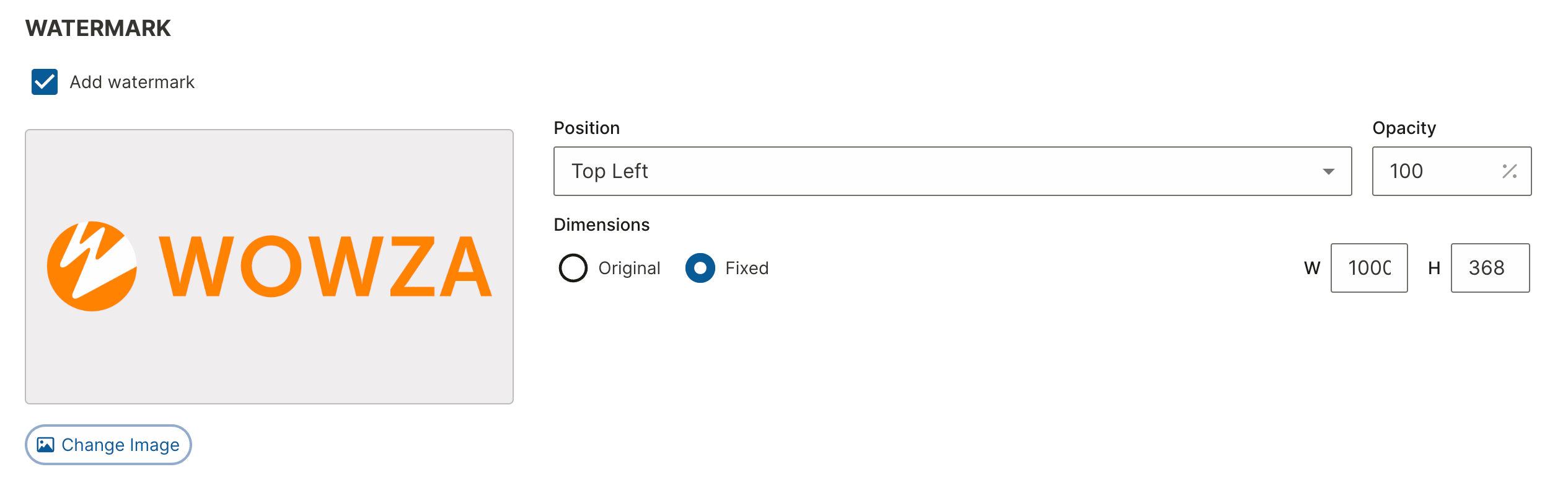
- Click Change Image and navigate to and select the image to embed as a watermark in the live stream.
Note: Watermark images must be GIF, JPEG, or PNG format and no larger than 2.5 MB.
- Under Position, specify the corner of the video frame where the watermark should be positioned.
- Specify the watermark Opacity by entering a percentage between 0 (transparent) and 100 (opaque).
- Select the type of Dimensions you need for your watermark image.
- Select Original if you want to retain the original dimensions of the image.
- Select Fixed if you want to customize the dimensions. Enter width (W) and height (H) to scale the image to fit in the video frame. Leaving either field blank keeps the original measurement.
- Click Save Changes.
The watermark will appear in the live stream whenever it's played.