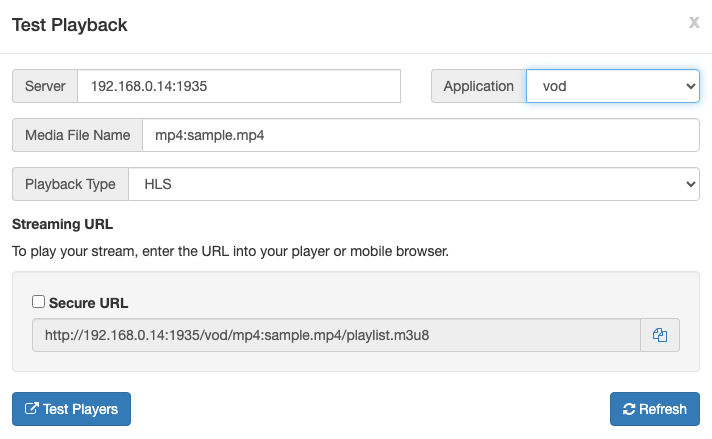Use Wowza Streaming Engine™ media server software to stream video-on-demand (VOD) content to a wide variety of player technologies.
Video tutorial: Set up VOD streaming
See how to configure a VOD application in Wowza Streaming Engine Manager and test playback of a VOD file.
Before you start
You should complete the following tasks:
- Create a VOD Single server application according to Create applications.
- Review the Supported media file formats for VOD streaming.
Note: For MP4 files, the folllowing video and audio formats are supported. You can use GSpot to inspect the details of an MP4 video file to determine if the video and audio codecs are supported by Wowza Streaming Engine.
- H.264 (AVC1, MPEG-4 Part 10)
- AAC (MP4A, AAC, AAC+, HE-AAC)
- MP3
1. Add VOD content
To configure Wowza Streaming Engine to use your VOD content, complete the following steps.
Note: If you want to test VOD streaming from Wowza Streaming Engine without adding your own VOD content, you can use the example VOD file, sample.mp4, installed in the default content directory ([install-dir]/content) and skip ahead to Configure playback.
- In Wowza Streaming Engine Manager, click the Applications tab at the top of the page and then select your VOD application in the contents panel.
- From your application's Setup tab, click Edit.
- Under Content Directory, select one of the following options for where Wowza Streaming Engine streams VOD content from:
- Use default – [install-dir]/content
Note: By default, this location is also used for storing other types of content, such as stream files and some types of recordings.
- Application-specific directory – [install-dir]/content/[application-name]
- Use the following directory – The fully qualified path to a custom location within the install directory. The path can't contain less-than (<), greater-than (>), quotation (' and "), backslash (\), pipe (|), question mark (?), and asterisk (*) characters. You can substitute variables in place of path elements. The following variables are supported:
${com.wowza.wms.AppHome} Application home directory ${com.wowza.wms.ConfigHome} Configuration home directory ${com.wowza.wms.context.VHost} Virtual host name ${com.wowza.wms.context.VHostConfigHome} Virtual host configuration directory ${com.wowza.wms.context.Application} Application name ${com.wowza.wms.context.ApplicationInstance} Application instance name
- Use default – [install-dir]/content
- Click Save and then restart the application.
- Navigate to the directory you configured for Content Directory.
- Copy your VOD file(s) to this location.
2. Configure playback
Before testing playback of a VOD file from Wowza Streaming Engine, complete the following steps to configure playback support for your application.
- Click the Applications tab at the top of the page and then select your application in the contents panel.
- Click the Setup tab on your application's page and then click Edit.
- Under Playback Types, select any streaming protocols you need to support for playing streams sent to this application. The playback types enable transmuxing a source stream into MPEG-DASH, HLS, RTMP, and RTSP/RTP.
- Click Save.
- In the application's contents panel, click Playback Security, and then click Edit. For more information about Playback Security options, see Playback security options.

- Under Client restrictions, select No client restrictions to allow players to connect from any IP address.

- Click Save and then restart the application.
3. Test playback
- From your application's page in Wowza Streaming Engine Manager, click Test Playback.
- Review and, if needed, edit the following information in the Test Playback window for your VOD file:
- Server – The IP address or domain name of the server and the streaming port ([address]:[port]).
- Media File Name – The VOD file name, which should include the media prefix for the file, such as mp4:sample.mp4.
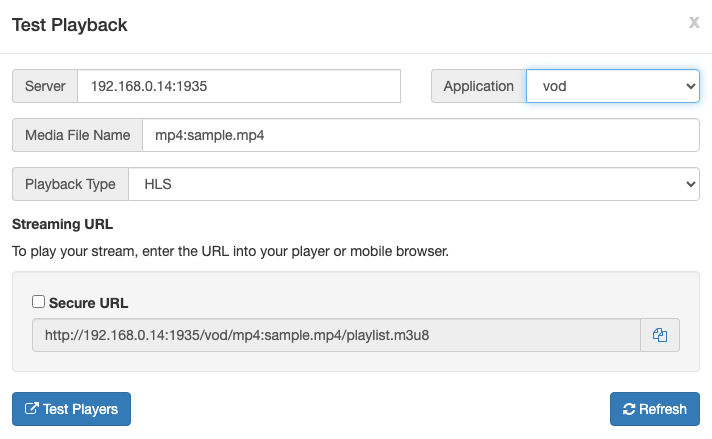
- (Optional) In the Streaming URLs section, select Secure URL for the streaming protocol you want to use to test playback if you have configured SSL/TLS for streaming over https, rtmps, or rtsps.
- Click the Copy icon for the streaming protocol you want to use to test playback.
- Paste the playback URL into your player or a mobile browser depending on the protocol. Alternatively, you can use the Wowza Video Test Players webpage.
For more information about playback URLs, see About playing Wowza Streaming Engine streams.
Next steps
- Stream adaptive bitrate content with Wowza Streaming Engine
- Scale with Wowza Streaming Engine Media Cache