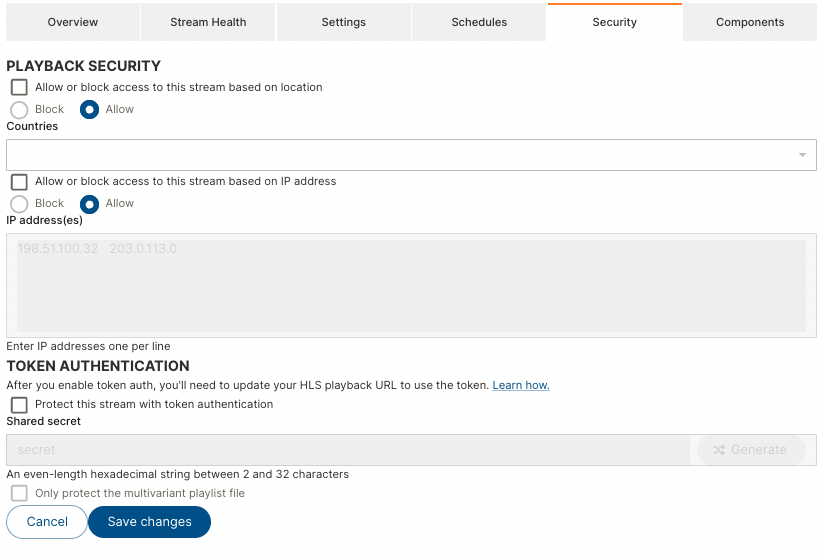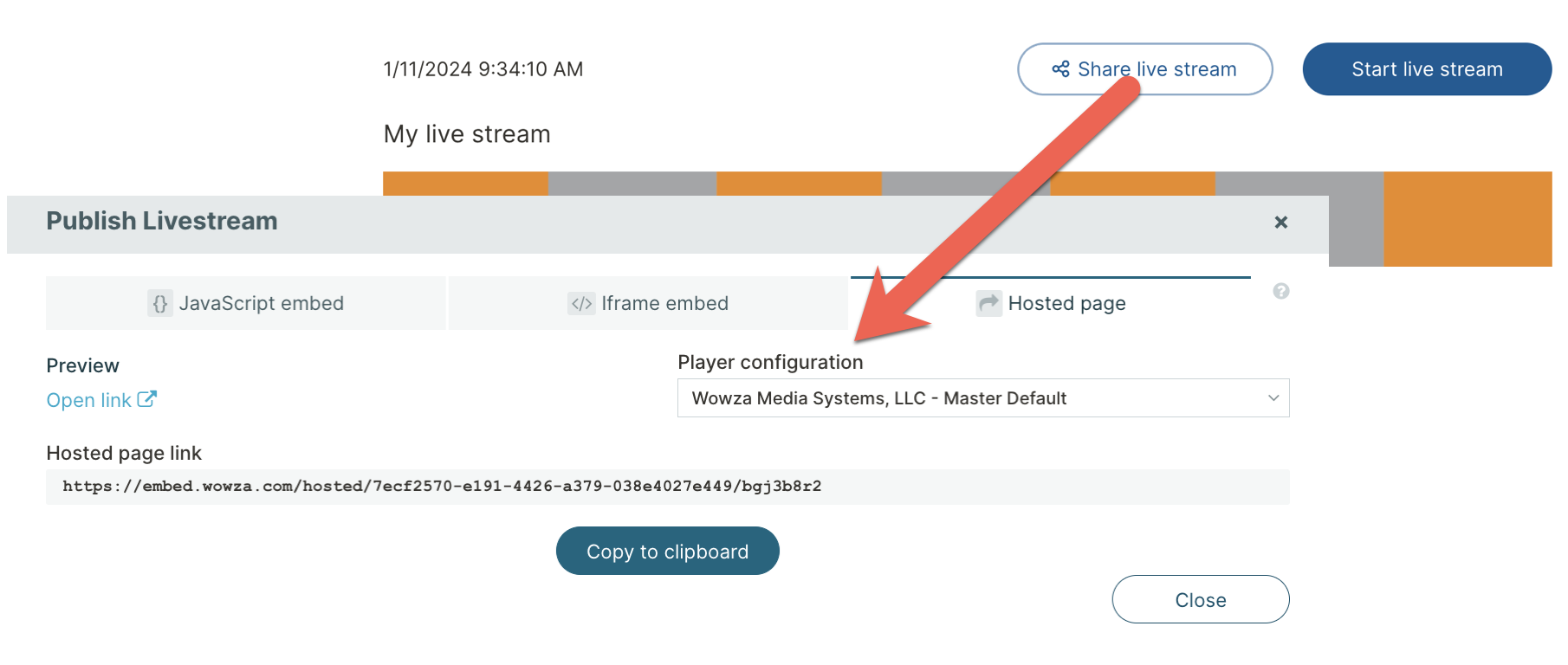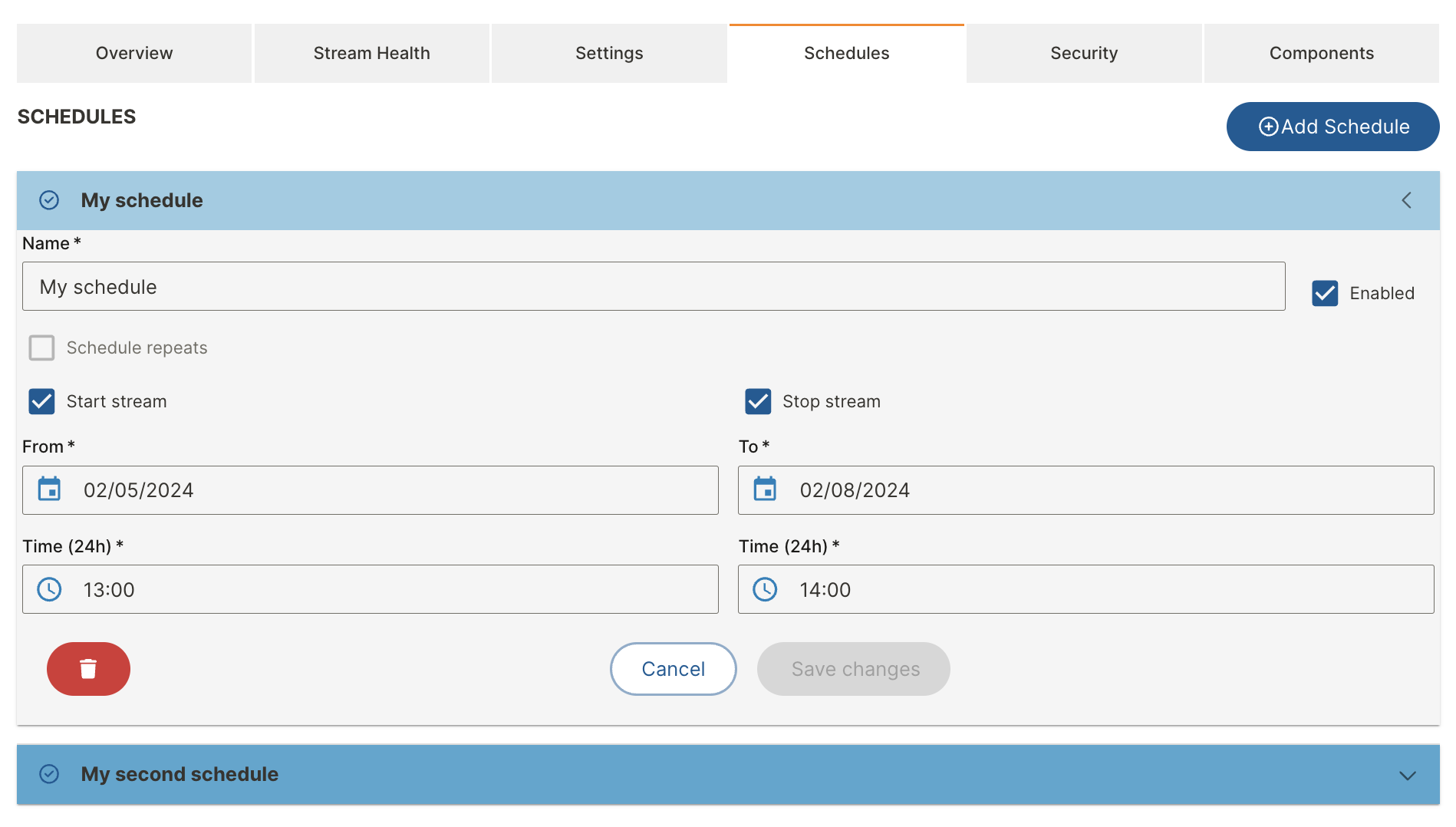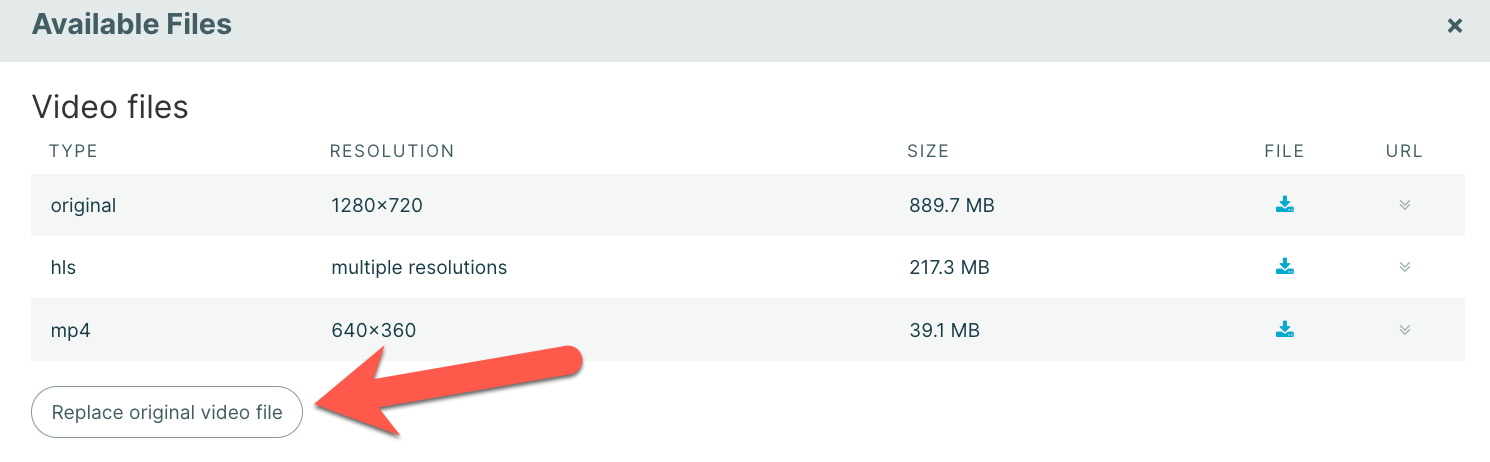We've updated the Wowza Video user experience! This topic provides an overview of the new design and will make sure you can find the features you relied on in the legacy version of Wowza Video.
You can also take an interactive tour of the changes in Wowza Video: Welcome to Wowza Video product tour.

Overview
We've updated the user experience in Wowza Video to take advantage of Wowza Video's versatile live streaming functionality and Flowplayer OVP's superior player, video content management system, ad insertion technology, video playlist curation, and player analytics.
Combining these two powerful platforms allows us to offer a feature-rich solution that truly supports you end-to-end.
Account
You can now access account-level information directly inside of Wowza Video. Update your information, access billing and payment information, view invoices, and manage users without leaving the Wowza Video user interface. See Account and settings for more information.
Advertising
Wowza Video now makes it possible for you to display advertisements during your streams or videos to monetize your content and generate revenue. See Get started with advertising in Wowza Video for more information.
Analytics
The Wowza Video analytics experience is similar to the legacy version, with additional data points for top videos and live streams as well as better integration with player data from Wowza Flowplayer. See Analytics in Wowza Video for more information.

Hosted pages
Hosted pages are just one of several viewing methods you can use to create an exceptional viewing experience in Wowza Video.
Changes
- Located in the Share live stream dialog box.
From the live stream or video's details page, click Share live stream or Share video. Then select the Hosted page tab. You can click Open link or copy the hosted page URL to the clipboard.
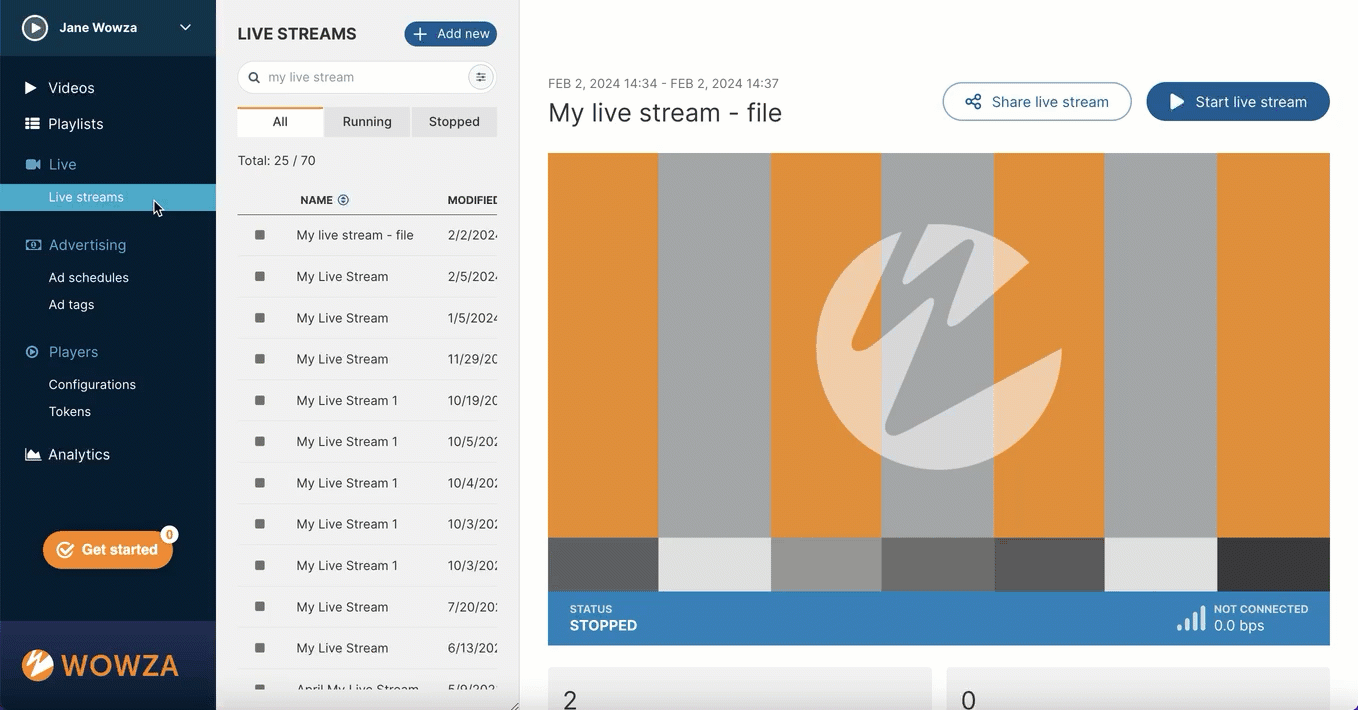
- Hosted pages are configured automatically.
You can't modify the hosted page title or add a description or social sharing links as you could previously. The hosted page uses the live stream's name for the title. If you want a different title for the hosted page, one that represents your event to your viewers, you'll need to create a new live stream and name it accordingly. Hosted page titles are set at stream creation.
New features
- Update the player styling for the hosted page.
You can change the look and feel of the player by selecting a different player configuration on the Hosted page tab in the Share live stream dialog box. Create and configure player configurations by navigating to Players » Configurations and click New player.
We've retained the power of our live streaming functionality while giving you a simplified workflow to get you to live even faster and with more features.
To create a new live stream, navigate to the Live streams, click Add new, and then you'll select the type of live stream you want to create.
Changes
- No wizard-based creation flow for live streams.
When you create a live stream, you'll select an intent, or type, of live stream and we'll handle some of the configuration options for you based on what you've selected. The quickest way to stream is with Quick Live Stream where you'll enter a name, region, and input type and we handle all the rest.
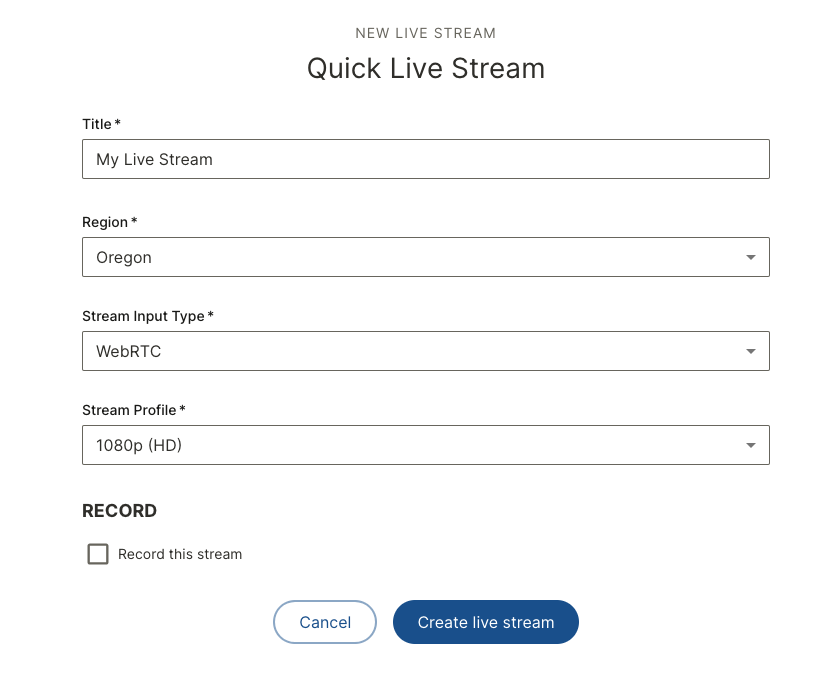 If you need the bells and whistles you previously had access to in the live stream workflow, you'll find that in the Custom stream type.
If you need the bells and whistles you previously had access to in the live stream workflow, you'll find that in the Custom stream type.
With this update, you'll have access to these types:- Quick Live Stream
- Go Live Later
- Custom Stream
- Stream ideo as live
- 24x7 channel — Requires a 24x7 subscription.
- Real-Time Stream — Requires a Real-Time Streaming at Scale subscription.
- Live streams are the primary workflow.
To simplify the streaming process, Wowza Video now creates streams through the live stream workflow. Some changes you'll see include:- You can adjust a live stream's transcoder or stream targets on the Components tab for the live stream.
- Stream targets are tied to the live stream and adding more stream targets is limited. You'll find stream targets on the Components tab for the live stream.
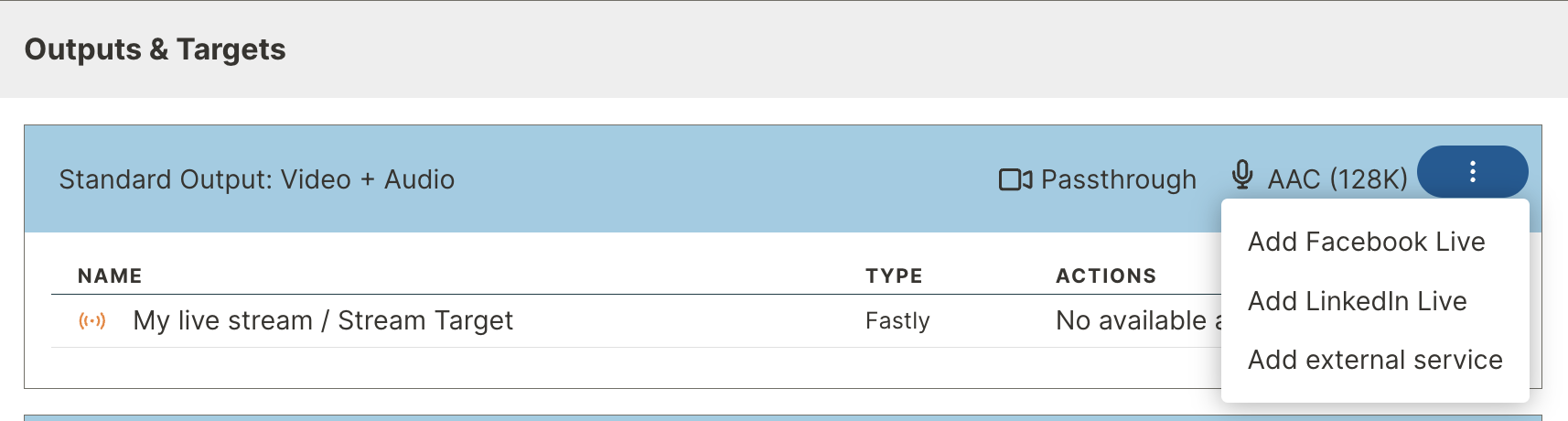
- We've rearranged some of the features you used to find inside the stream target. You'll find token auth, geo-blocking, and blocking stream access by IP address on the Security tab for the live stream.
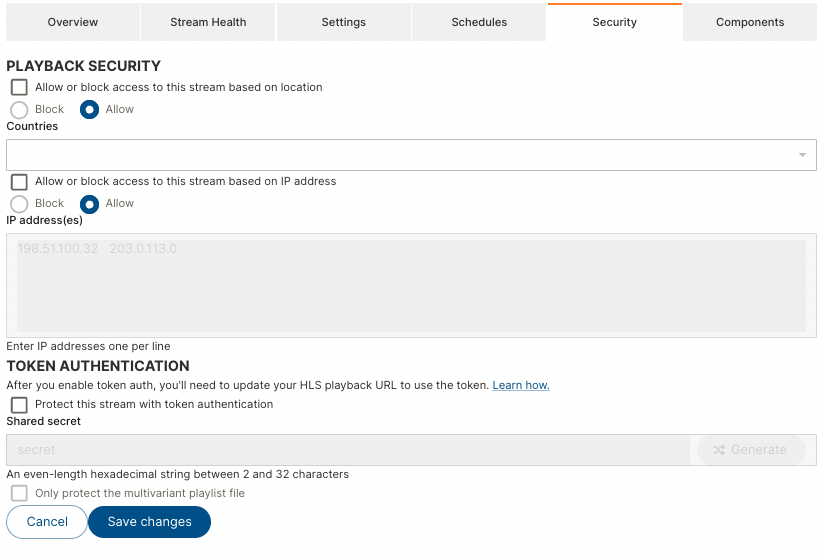
- Adaptive bitrate ladders are generated automatically when you create a live stream and are static.
We base the ladder on the Stream Profile you set on stream creation. You can't create additional outputs for a live stream if you use the primary live stream workflow. - You can't modify the HLS segment or chunk size through the UI.
These properties were set on the stream target in the legacy version of Wowza Video and aren't exposed in the new UI. - Transcoders, stream targets, and stream sources are a secondary workflow and are located in the Advanced section of the navigation. Your Organization Owner for Wowza Video must assign you the Advanced Wowza Video role so you can see and access transcoders, stream targets, and stream sources to build with outputs and run your live streams. This secondary workflow is a more advanced, technological route to build and run live streams.
Players
We're now using OVP Flowplayer's player functionality, natively. Because of this, the player creation model is changed from the previous version of Wowza Video. A player configuration is a standalone object that you can use across any live stream or video you want. This change lets you level up your branding work for your viewing experiences across live and VOD streams.
Previously, Wowza Video offered a subset of the Wowza Flowplayer functionality. You'll now have access to all the plug-ins Wowza Flowplayer offers and you can configure the styling for a player once and use that across multiple streams and videos. This is a game changer for any branding work you do for your viewing experiences.
Changes
- Player configurations as a standalone object.
You no longer configure the look and feel of the player within the live stream, video, or playlist. You'll create a player configuration by navigating to Players » Configurations and clicking New player. Then update the player configuration used for the live stream, video, or playlist in the Share ... dialog.
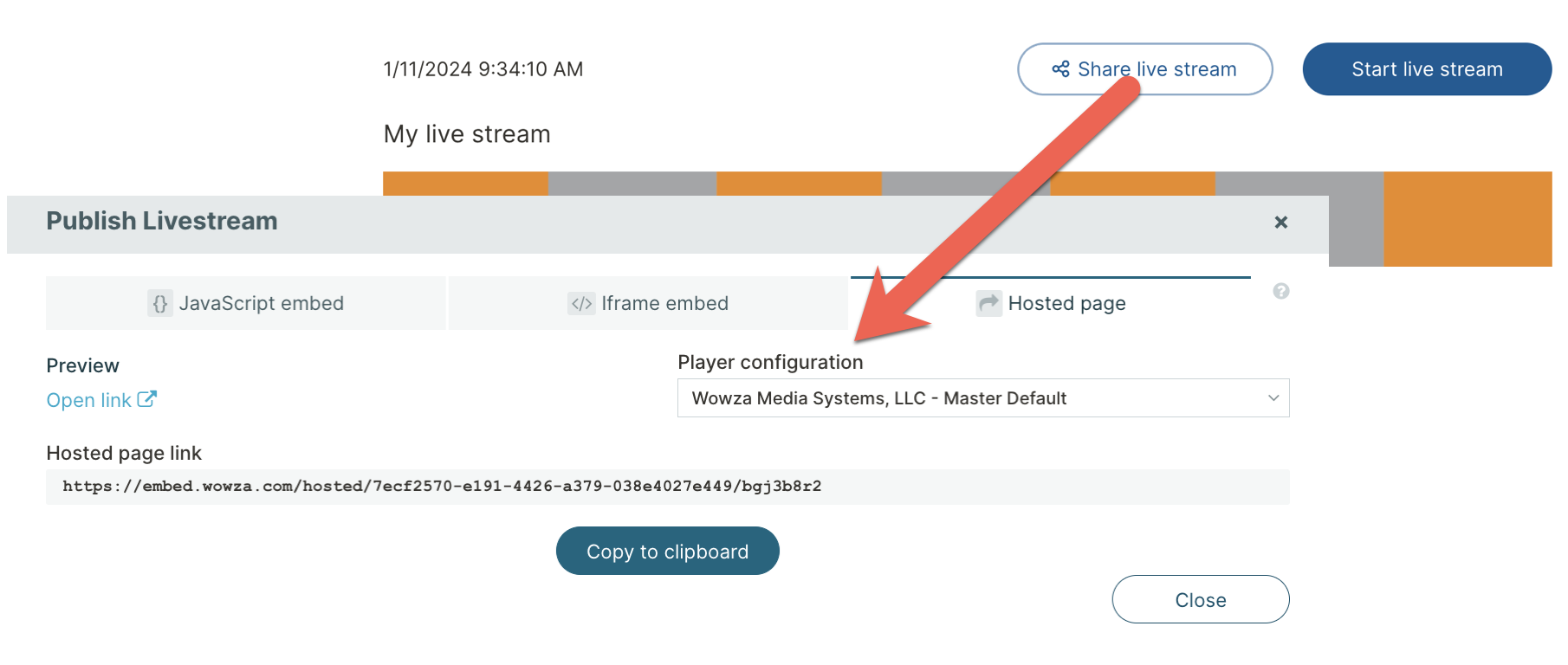
- API impact of player changes.
The player object in our REST API endpoints is deprecated because the player model is different. We don't currently have endpoints that allow you to create and configure players programmatically. Instead, our endpoints default to the default player configuration for the account. If you create a new player configuration and use it, you'd create the configuration in the user interface, making note of the configuration's ID. Then you can pass that ID in POST and PATCH /live_streams and POST and PATCH /real_time so that stream uses your new player configuration. We'll add player endpoints in a future release to improve programmatic player management. See the Migration Guide for more information.
New features
- Access to more Wowza Flowplayer plug-ins.
You now have access to all the plug-ins Wowza Flowplayer offers. The legacy version of Wowza Video only offered 3 plug-ins.
Scheduling
Changes
- Schedules are tied directly to the live stream.
There is no schedule item in the left-hand navigation. You can create a schedule when you create a live stream through Quick Live Stream, Stream a Video as Live, or Custom Stream. You can also create a schedule through a transcoder in the Advanced navigation. To create multiple schedules for a stream, you'll do that after you create the live stream. On the Schedules tab of the live stream's details page, click Add Schedule and repeat for as many schedules as you need.
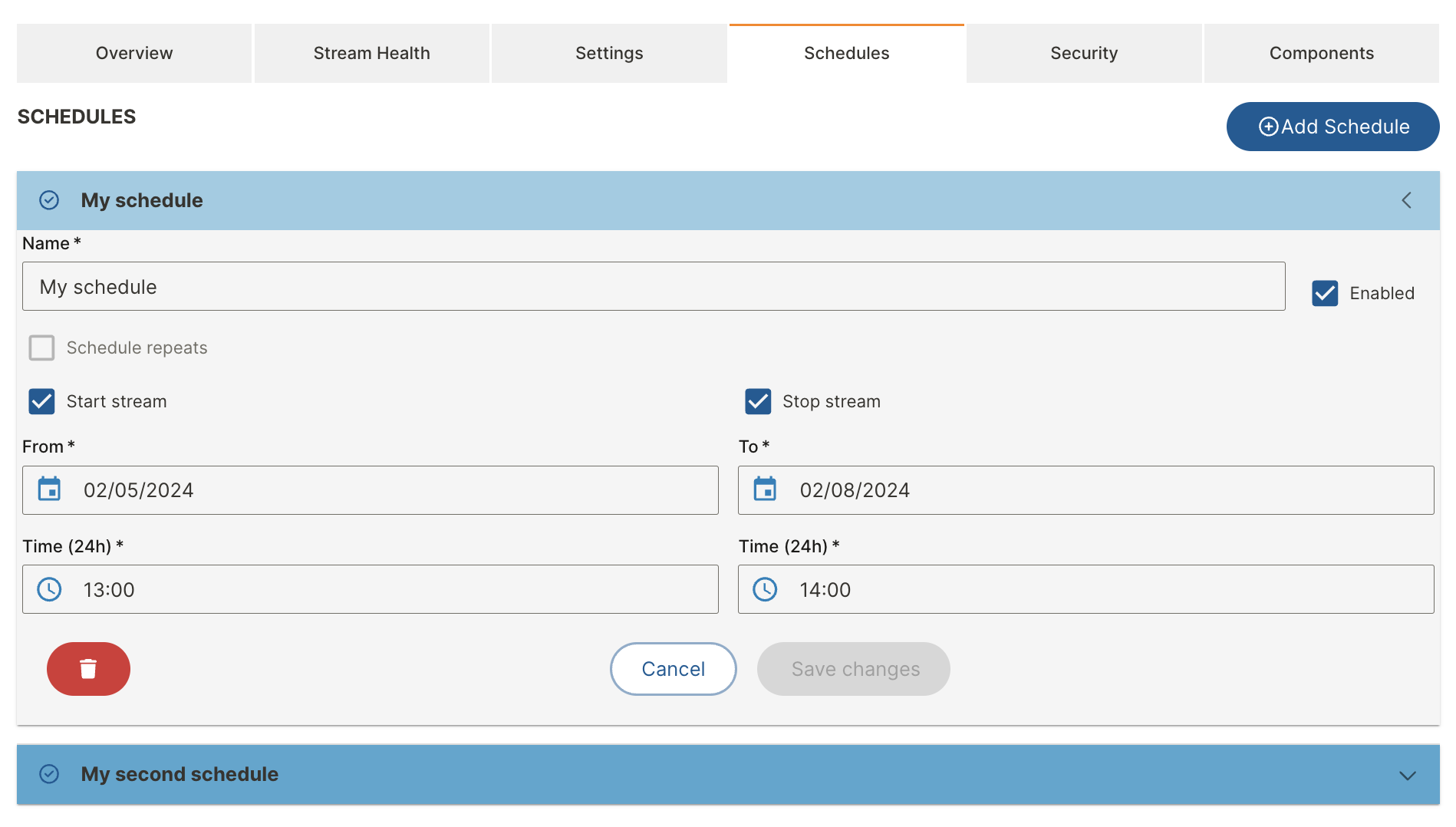
Stream targets
You can add a generic RTMP stream target to an output. You'll find stream targets on the Components tab for the live stream or in the Outputs & Targets tab on the Transcoder Details page under Advanced in the navigation. See the Live streams section and Transcoders section of this document for more information.
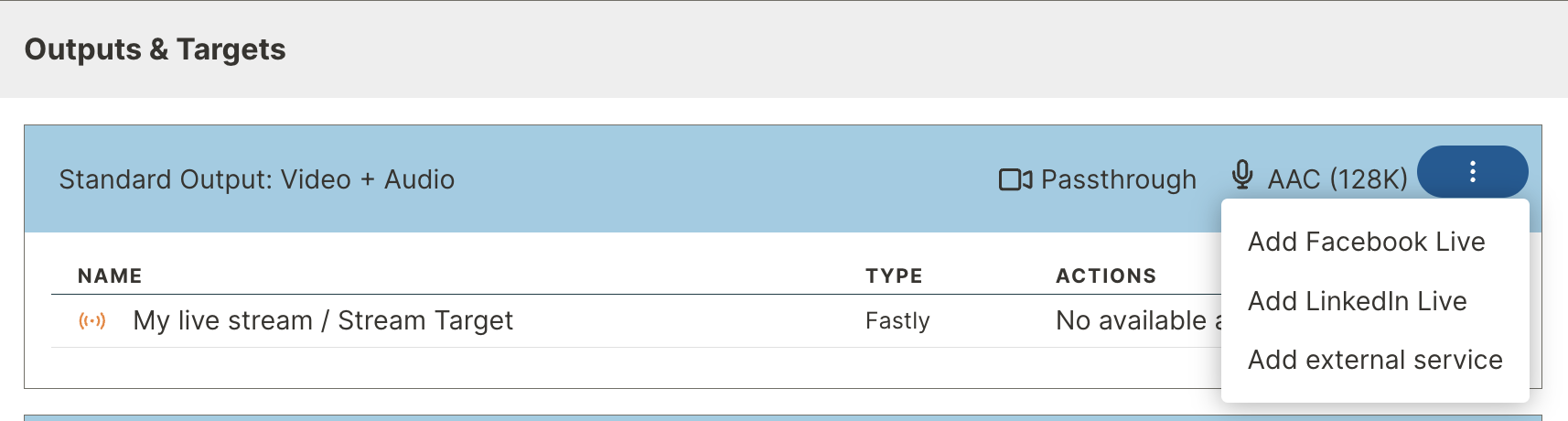
We also expose stream targets as a standalone object that you can add to a transcoder. You'll find it and Transcoders under Advanced in the left-hand navigation if you have the Advanced User Role as part of your user profile.
Transcoders
We expose transcoders as a standalone object so you'll find a transcoder item in the left navigation. Your Organization Owner for Wowza Video must assign you the Advanced Wowza Video role so you can see and access transcoders to build with outputs and stream targets and run your live streams. You'll use the Outputs & Targets tab in the Transcoder Details page of a transcoder you create to create outputs and stream targets for a transcoder. This is the secondary workflow for creating transcoders.
You can edit some settings and the properties of the transcoder on the Components tab of a live stream's details page if you use the primary live stream creation method to create a live stream which is the primary workflow. See the Live streams section of this document for more information.
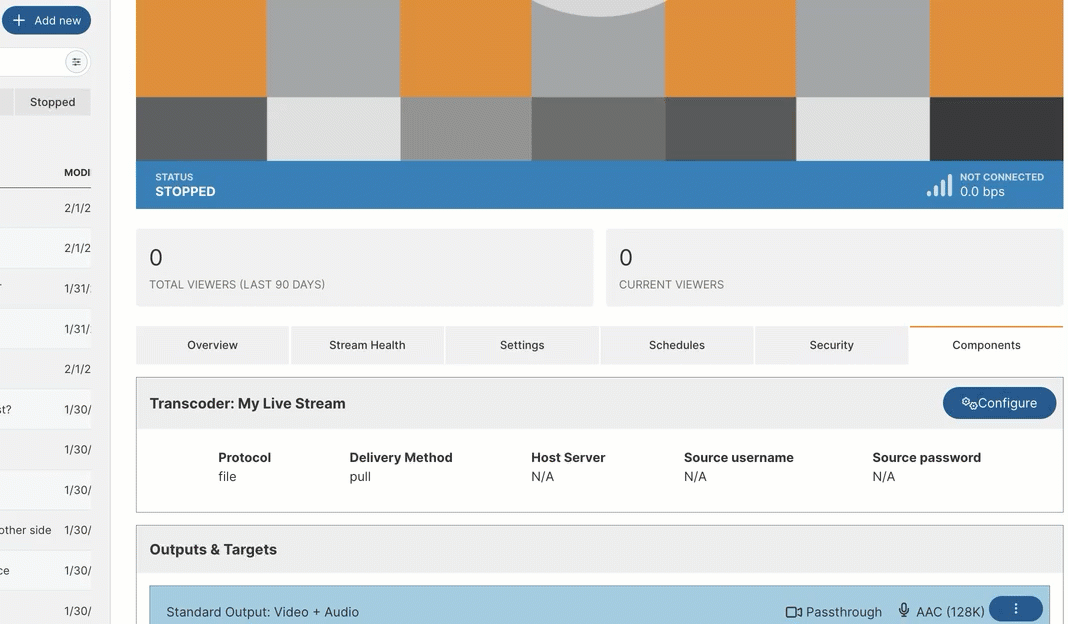
Video content management
Whether you've produced content outside of Wowza Video or recorded a live stream, recorded content is a valuable resource for your streaming solution.
The recording and VOD workflow is an entirely new interface, leveraging the strength of Flowplayer OVP's video content management system.
Changes
- Assets referred to as Videos.
You'll find your recorded or uploaded videos under the Videos item in the left-hand navigation. We still provide you with a VOD stream and an MP4 for each recording or upload.
You'll no longer find left-hand navigation items for Assets, Recordings, or VOD Streams. - Upload a new version of a video without impacting your playback URL or embed codes.
Now, if you need to correct or update a video, you can upload a new version of that video retaining all the metadata of the original. On the video's detail page, click Manage files under the video preview. Then, click Replace original video file.
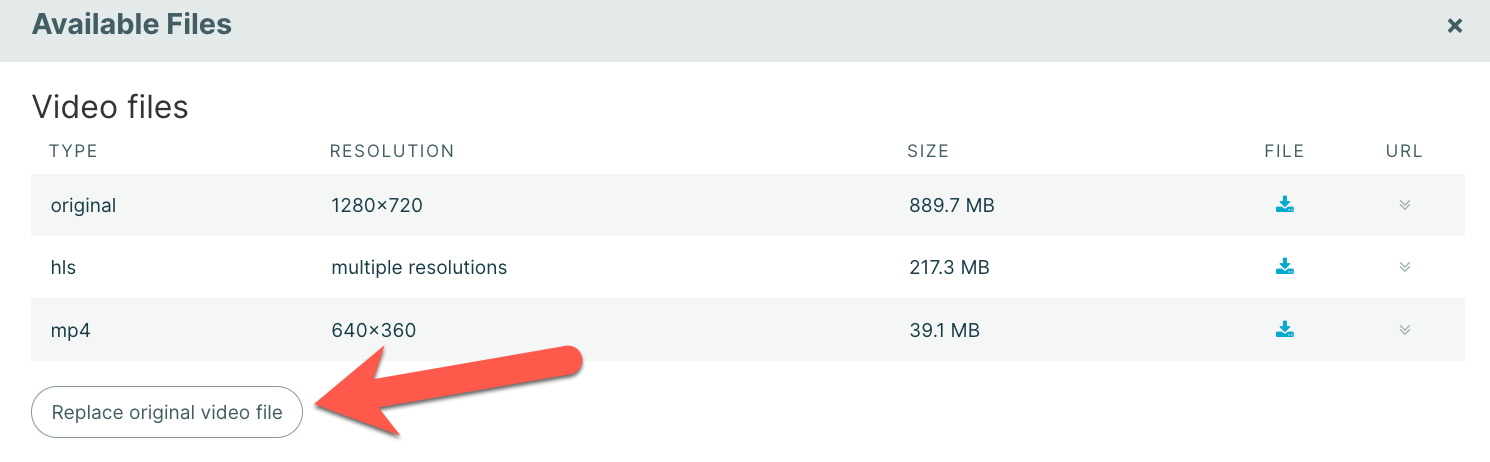
- Re-streaming a video as live content.
In the previous version of Wowza Video, you could click Re-Stream Asset and stream that video as live content using a live stream. Now, you'll use the Stream Video as Live option. Click Live stream, then select Stream Video as Live from the menu. You'll then select a video available stored in the video content management system.
New features
- Video editing tools are available inside of Wowza Video.
You can trim (clip) and stitch videos, add chapters and subtitles, change poster images and create animated previews directly in Wowza Video. See the Video details page in Wowza Video for more information. - Curate your storytelling with video playlists.
You can collect and organize your videos into playlists, tailoring your video story and viewing experience. Build manual playlists for full control over your video story. Specify rules that build a dynamic playlist and decrease manual intervention. Loop the playlist for continuous play. See Overview of playlists in Wowza Video for more information. - Organize and find videos with categories.
Categories let you internally organize your videos and find your recorded content more quickly. Making sure you can take advantage of your content, whenever you need to. See Use categories and subcategories in Wowza Video for more information.
Webhooks
Webhooks are supported in the latest version of Wowza Video, allowing real-time notifications for specific events in your streaming workflows. The webhooks include events for:
- Live stream transcoders
- Real-time streams
- Videos
Note: If you upgrade from the legacy version of Wowza Video, existing webhooks will not carry over. You must create new webhooks after migrating to the latest version.
For more information, see Wowza Video Webhook Event Reference and Receive Wowza Video Event Notifications with Webhooks.
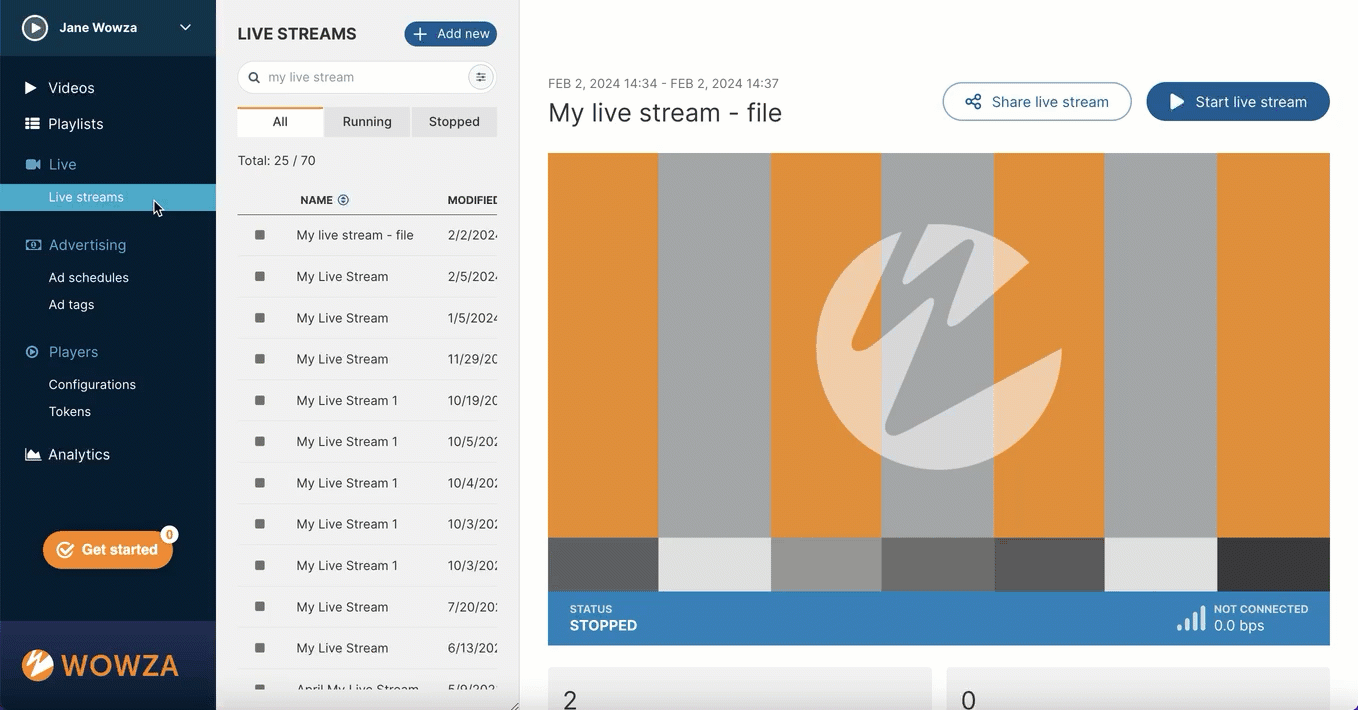
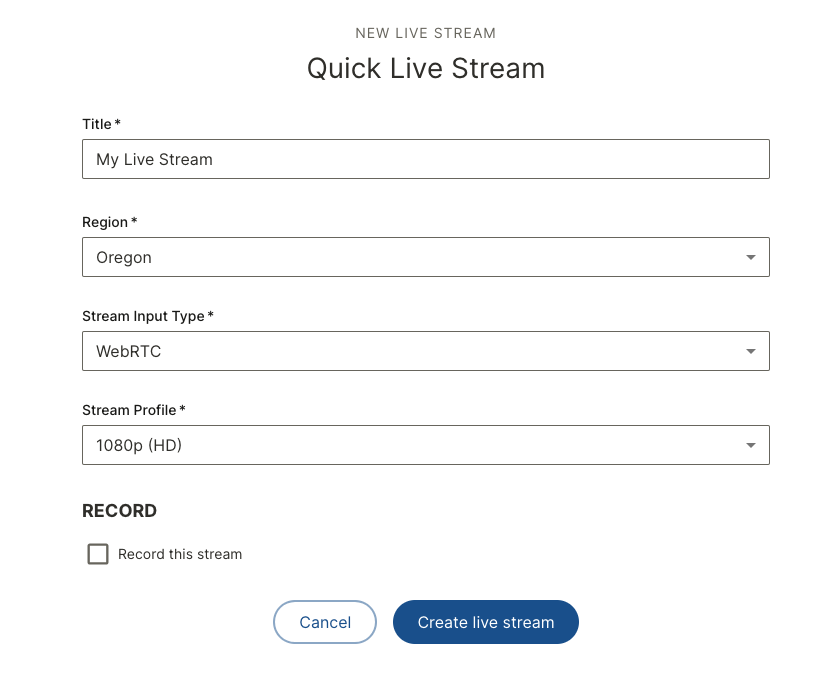 If you need the bells and whistles you previously had access to in the live stream workflow, you'll find that in the Custom stream type.
If you need the bells and whistles you previously had access to in the live stream workflow, you'll find that in the Custom stream type.