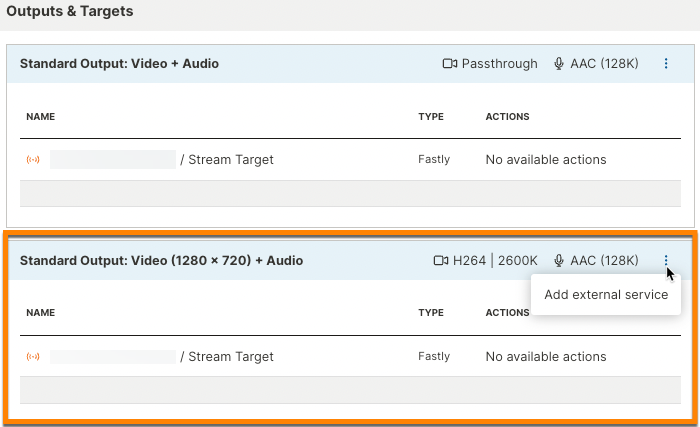With Wowza Video™ you can send streams to YouTube Live, where your audience can watch your live event. Streaming to YouTube Live requires that you have a Google account and that you're set up in YouTube to broadcast live streams.
You can send any live stream to YouTube Live for playback by editing an existing live stream. After you create a live stream, navigate to the Components tab, click the menu on the highest output rendition available, and select Add external service.
Note: In this tutorial, YouTube, not Wowza Video, performs the transcoding on your live stream.

Before you start
You should have access to the following items:
- A YouTube Studio account.
You should complete the following tasks:
- Create a live stream. You'll update this live stream to send the stream to LinkedIn Live. See any of the following topics for more help creating a live stream:
YouTube has the following requirements for live streams:
- The maximum resolution is 2160 (3840 x 2160) at 60 frames per second.
- You must send a keyframe (I-frame) at least once every two seconds throughout the stream. Do not exceed 4 seconds.
Note: YouTube may change their live stream requirements at any time. For more information, see YouTube Live's Encoder settings, bitrates, and resolutions.
1. Create a stream in YouTube Studio
To use Wowza Video as a video source for YouTube, you first need to set up a live stream in YouTube Studio. For more information about YouTube Studio, see the YouTube help article Intro to YouTube Studio.
- Go to the YouTube Studio Live Streaming page and sign in with your Google credentials.
- On the Stream tab, enter a title, privacy level, description, category, and other details for the live stream.
- Note the Stream URL and the Stream key that YouTube generates. You'll use those values when configuring the stream target for your application.
2. Configure the stream for YouTube
When you create a live stream, Wowza Video automatically creates multiple adaptive bitrate output renditions based on the aspect ratio and resolution of the source video. However, you'll want to send the highest resolution your provider supports.
- In Wowza Video, click the live stream you created in the Before you start section.
- Go to the Components tab on the live stream's details page.
- In the Outputs & Targets list, locate the output rendition you need to send to your provider. Depending on the input resolution select, you might have different output resolutions to choose from. Choose the highest rendition you have available:
Abbreviated rendition name Full rendition name Notes Passthrough NA Always the highest rendition and reflects your input rendition. YouTube Live supports up to 2160p, which is also the highest input resolution Wowza Video supports. 1440p 2560 x 1440 1080p 1920 x 1080 720p 1280 x 720 480p 854 x 480 360p 640 x 360 288p 512 x 288 180p 320 x 180 - Click the menu on the far right of the output and select Add external service.
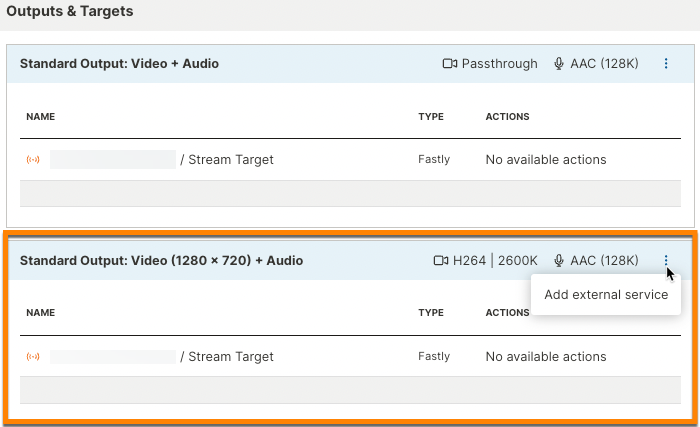
- Enter a Target name to identify the target in Wowza Video.
- Click the Provider menu and choose RTMP.
- Specify the details of your YouTube target.
- Primary URL – The Stream URL located on the Stream Settings tab of the YouTube Live Control Room page for your event. Omit the RTMP prefix and the trailing slash.
- Backup URL – The Backup server URL located on the Stream Settings tab of the YouTube Live Control Room page for your event, if you choose to use it for increased redundancy. Omit the RTMP prefix and the trailing slash.
- Stream name – The Stream key located on the Stream Settings tab of the YouTube Live Control Room page for your event
- Target username – Leave blank.
- Target password – Leave blank.
- Click Save Changes.
You'll want to start your stream and test your playback through YouTube Live, just like you would with any live stream workflow.