This article introduces the different parts of the Real-Time Stream Setup page to help you find your way around the Wowza Video user interface.
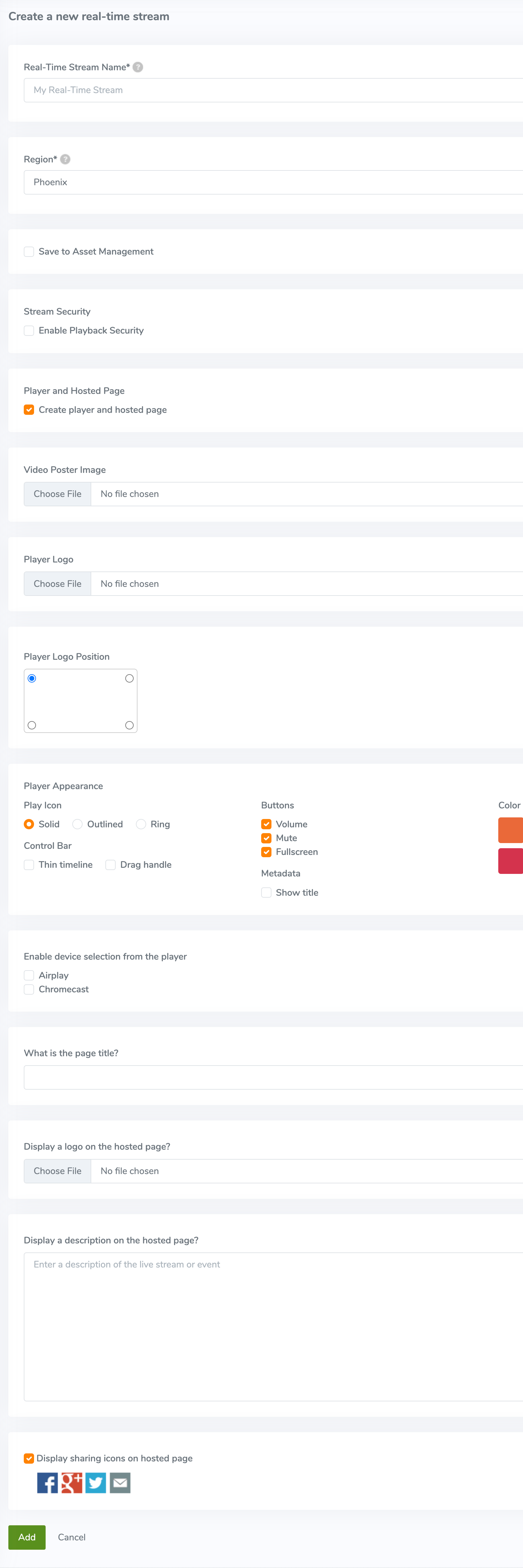
The Real-Time Stream Setup page allows you to create a real-time stream.
- Real-Time Stream Name – A short, descriptive name for the real-time stream. The Real-Time Stream Name is required, doesn't have to be unique, and can't exceed 200 characters.
Note: If you save a real-time stream to Asset Management, Wowza Video uses the stream name for the recording and VOD file name. Because the stream name is used in the file name, we'll replace special characters to avoid file management issues in storage. Keep this in mind if you're looking for your asset or file on the Recordings, VOD Stream, and Manage Assets pages and you see some differences in what you entered vs what's displayed.
- Region - An option to set the regional server the stream is distributed through. Select the region closest to your broadcast location for the most reliable stream.
- Save to Asset Management — When you save to Asset Management, Wowza Video records the stream and creates an MP4 file of the stream that you can download and save locally as well as an HLS video-on-demand (VOD) stream. Recorded content stored in Wowza Video generates additional costs.
Recordings created from the Real-Time Streaming at Scale workflow capture up to twelve hours of content in a single MP4 file. If the recording is longer than twelve hours, you'll have multiple files for the recording.- Disable VOD encoding and save only as an MP4 — In some cases, you might only want the MP4 file of the stream so you can have a record or download it for sharing later. VOD streams can take a bit of processing time as multiple renditions are created. If you only need the MP4, you can save processing time and skip the VOD encoding.
- Enable Secure Playback – An option to generate a secure token that must be passed by viewers for playback.
- Playback Token Expiration – The date and time the security token expires. The default is enabled.
- Player and Hosted Page – An option to enable a player and hosted page for your stream.
- Video Poster Image – (Optional) A poster image to appear in the player before the stream begins. To prevent distortion or cropping, make sure the image has the same resolution as the source video. Poster images must be GIF, JPEG, or PNG format and no larger than 2.5 MB.
- Player Logo – (Optional) A logo or other partially transparent image that appears in the player before and during playback. Upload a logo or other image file that's GIF, JPEG, or PNG format and no larger than 2.5 MB. Then, specify the corner of the player to which you want to anchor the logo.
- Player appearance
- Play Icon – A play icon that appears in the player before the stream begins. Select from the options Solid, Outlined, or, Ring. The default, Solid uses the standard play (solid triangle) icon. Outlined uses an alternate (outlined triangle) play icon and Ring uses an alternate (small solid triangle enclosed in a circle) play icon.
- Control Bar – A control bar that appears in the player before and during playback. Select Thin timeline for a thinner than usual control bar. Select Drag handle to display a pointer that you can use to drag the progress of the video on the timeline.
- Buttons – Select the buttons of your choice so they appear in the player during playback. You can select one or more buttons from Volume, Mute, and Fullscreen buttons.
- Show title – Select this option to display the title of the live stream in the video before the stream begins.
- Color – Select the color of your choice to match the player's color (timeline and volume bar) with your brand color. You can also enter the hex code for a specific color of your choice in the textbox.
- Device Selection – A setting where you can select a device to cast your stream to.
- Airplay – Select this option to enable Airplay functionality in the player which allows you to cast to an Airplay device.
- Chromecast – Select this option to enable Chromecast functionality in the player which allows you to cast to a Chromecast device.
- Hosted Page Title – A short, descriptive title that appears above the player. HTML, JavaScript, and other tags aren't allowed. Wowza Video defaults to the Real-time stream name as the page title, which you can keep if you'd like.
- Hosted Page Logo – (Optional) A graphical logo of your choosing that appears above the player. The logo file must be GIF, JPEG, or PNG format and no larger than 2.5 MB. Wowza Video resizes the image to fit the space on the page.
- Hosted Page Description – (Optional) A longer text description of the stream or event that appears below the player. HTML, JavaScript, and other tags aren't allowed.
- Sharing Icons – (Optional) Buttons that let viewers quickly share the link to the video on Facebook, Google+, Twitter, and by email. Sharing icons appear below the player and below the Hosted Page Description, if there is one.





