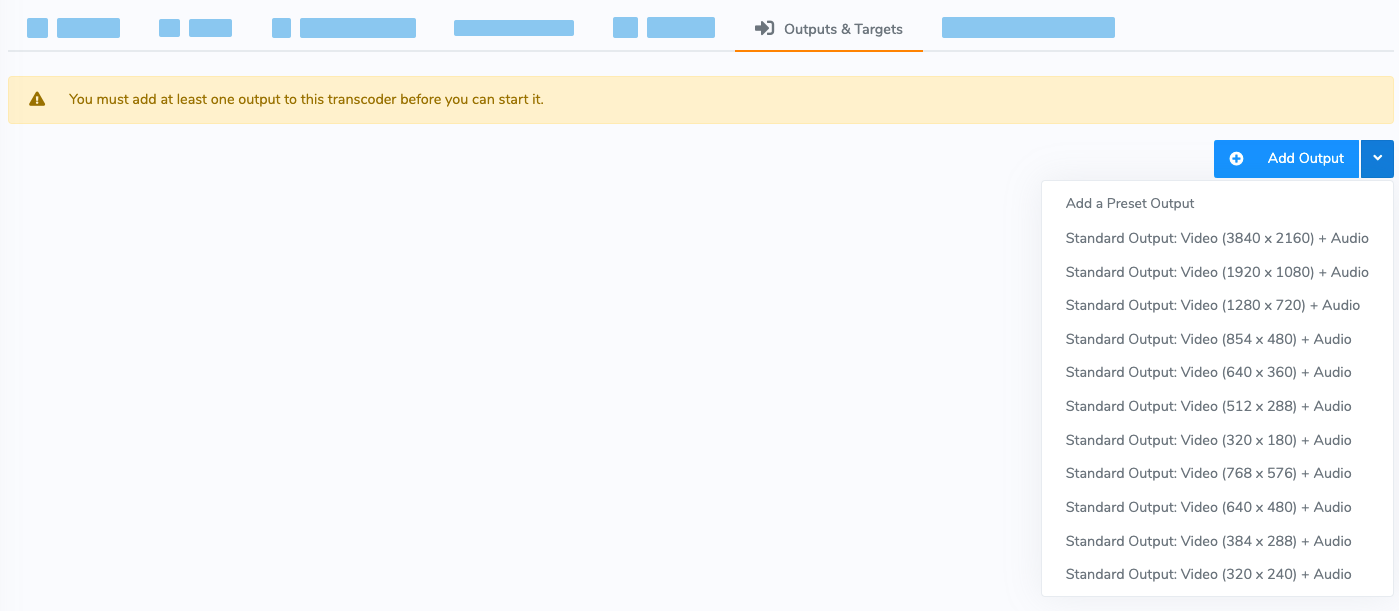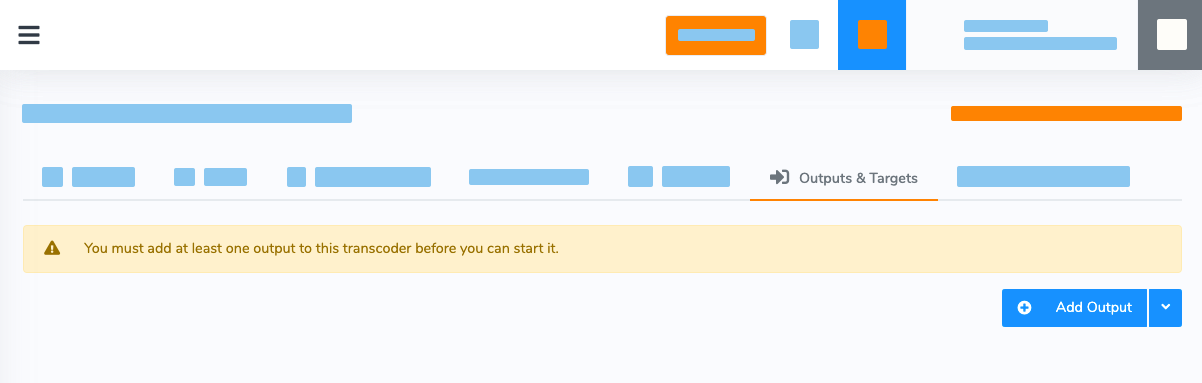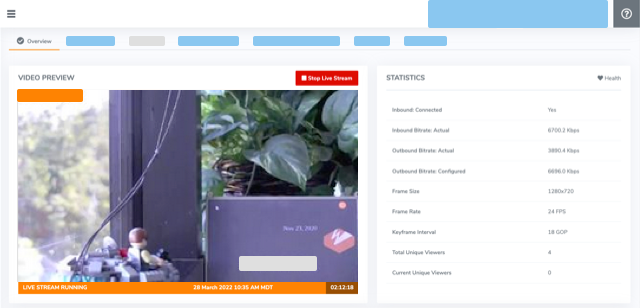Learn how to send streams from the Wowza Video™ service for playback on LinkedIn Live.
To learn about other transcoder settings you might see in the user interface, see Transcoder Setup page in Wowza Video.
Before you start
You should complete the following tasks:
- Identify if you need to create an adaptive bitrate transcoder or a passthrough transcoder. To stream to LinkedIn Live, you'll send a single-bitrate stream via a transcoder to a LinkedIn Live stream target. This depends on the type of Wowza Video subscription you have. All subscriptions support adaptive bitrate live streaming. For instructions, jump to Create and prepare an adaptive bitrate transcoder for LinkedIn. Only some subscriptions support passthrough streaming.
If you're not sure what type of subscription you have, check your account on the Wowza portal.
For information about 24x7 and passthrough streaming subscriptions, see Wowza Video 24x7 streaming plans.
- Request access. Because LinkedIn Live functionality is in beta for LinkedIn and private preview for Wowza Video, it requires approval from both services.
- First, request access to the live video broadcasting feature on LinkedIn. See Applying for Live Video Broadcasting to request approval. LinkedIn Live is only available to a limited group of members and organizations.
- Once you are approved to use LinkedIn Live, email cloud-preview@wowza.com to request access to the Wowza Video private preview for LinkedIn Live stream targets. Participation is by invitation only and is subject to the terms of the Wowza Preview End User License Agreement.
LinkedIn has the following requirements for live streams:
- The maximum resolution is 1080p (1920 x 1080) at 30 frames per second.
- You must send a keyframe (I-frame) at least once every two seconds throughout the stream.
- The maximum recommended bitrate is 6000 Kbps for video, 128 Kbps for audio with a 48 Khz sample rate.
- The live video can stream on LinkedIn for up to 4 hours.
1. Create an ABR transcoder
- Under Advanced on the left navigation bar, click Transcoders. Then click Add Transcoder.
- On the Transcoder Setup page, enter a Transcoder Name.
- For Transcoder Type, choose Adaptive bitrate (Recommended).
- Choose A single event as the billing mode. Streams with 24x7 channel billing mode aren't compatible with the four-hour time limit on each LinkedIn Live streaming event.
- Choose a Broadcast Location that's as close as possible to where your stream will originate.
- If Closed Captions are needed, choose CEA-608 (digital).
- Specify the other transcoder setup options.
- Click Add. Wowza Video creates the transcoder and displays the Outputs & Targets tab of the transcoder detail page.
- Add an output rendition to the transcoder in one of the following ways:
- Click the down arrow on the right side of the Add Output button and select a preset output rendition from the list. Ensure that your output follows the LinkedIn Requirements listed above.
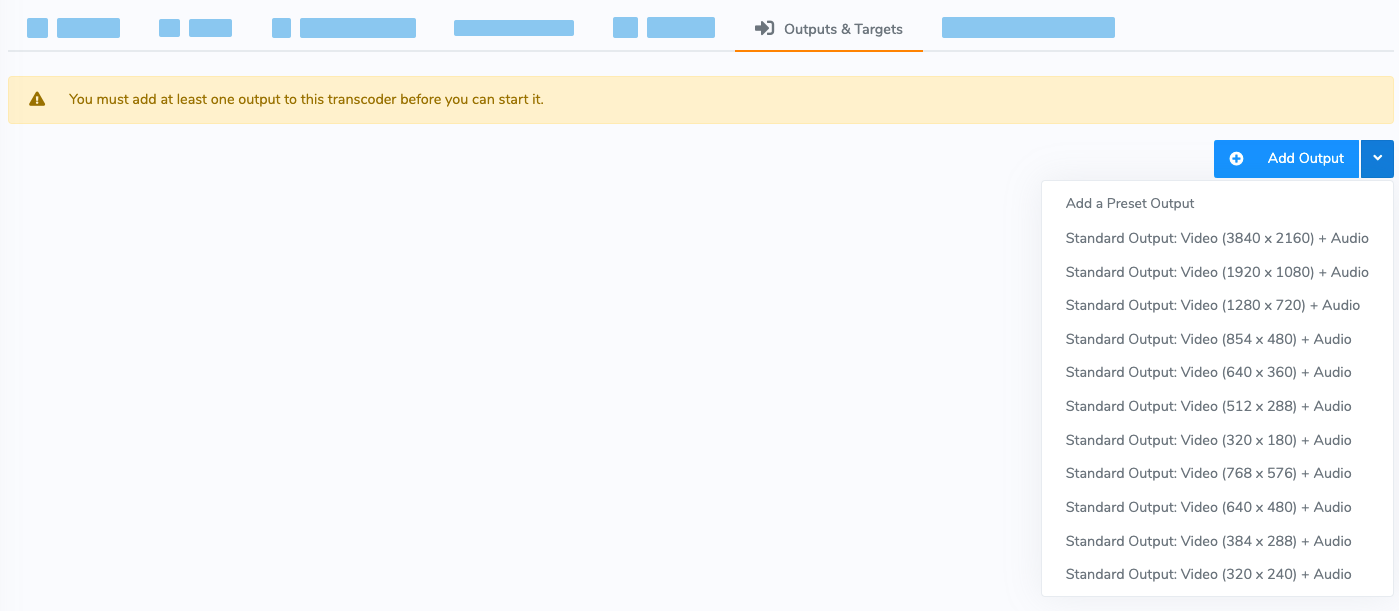
- Click the Add Output button to create a custom output rendition. On the Add an Output page, specify the details of the rendition and click Save. Be sure your output follows the LinkedIn Requirements in the Before you start section.
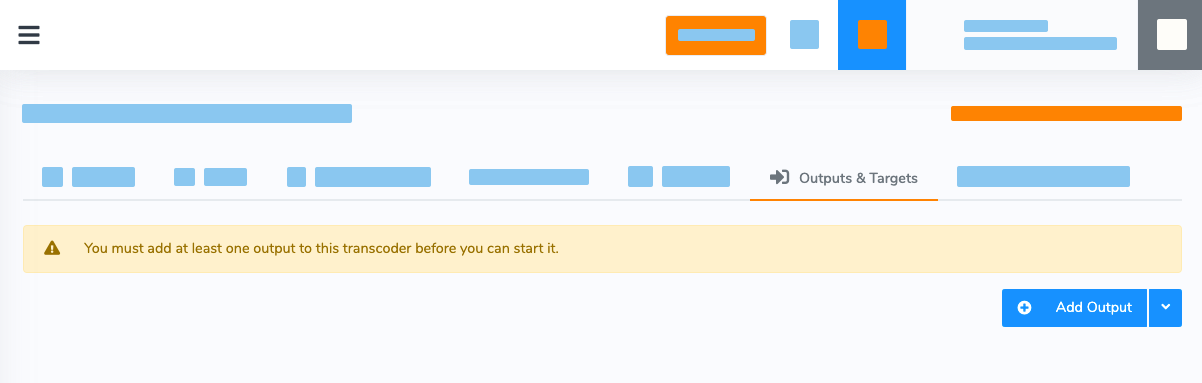
Custom output renditions can include passthrough audio and video. Selecting Passthrough for the Video Codec sends the stream to the target without transcoding the video track and you can't specify Video Bitrate, H.264 Profile, Frame Rate Reduction, Aspect Ratio, or Keyframe Interval. Selecting Passthrough for the Audio Codec sends the stream to the target without transcoding the audio track and you can't specify Audio Bitrate.
- Click the down arrow on the right side of the Add Output button and select a preset output rendition from the list. Ensure that your output follows the LinkedIn Requirements listed above.
- Next, you create the LinkedIn Live stream target for the output rendition. For instructions, continue to Add the LinkedIn Live target.
1. Create a passthrough transcoder
- Under Advanced on the left navigation bar, click Transcoders, and then click Add Transcoder.
- On the Transcoder Setup page, enter a Transcoder Name.
- For Transcoder Type, choose Passthrough.
- Choose A single stream as the billing mode. Streams with 24x7 channel billing mode aren't compatible with the four-hour time limit on each LinkedIn Live streaming event.
- Choose a Broadcast Location that's as close as possible to where your stream will originate.
- If Closed Captions are needed, choose CEA-608 (digital).
- Specify the other transcoder setup options.
- Click Add.
Wowza Video creates the transcoder and displays the Outputs & Targets tab of the transcoder detail page. A single passthrough output rendition is ready for the transcoder. You just need to create the LinkedIn Live stream target for it. For instructions, continue to Add the LinkedIn Live target.
2. Add the LinkedIn Live target
Next, create the LinkedIn Live stream target for the output rendition.
- On the Outputs & Targets tab of the transcoder detail page, for the output rendition, click Add a Stream Target and then select LinkedIn Live.
- On the Create a LinkedIn Live stream target page, choose the type of LinkedIn Live target you want to create. Then click Next.
- Person – Stream to LinkedIn on behalf of a personal account.
- Organization – Stream to LinkedIn on behalf of an organization.
Note: You must be an administrator of an organization's LinkedIn Page to grant authorization for the Wowza Video service to stream to LinkedIn Live. See Creating a LinkedIn Page in the LinkedIn Help Center to learn more about pages.
- If you haven't already authorized Wowza Video to stream to LinkedIn, sign in to LinkedIn and click Allow on the authorization request page that opens.
- On the Create a LinkedIn Live stream target page, enter a Target Name to identify the target in Wowza Video.
- If you are streaming from an organization's LinkedIn Page, select an organization to Stream to.
- Enter a Title to appear with the stream on LinkedIn. The title can be up to 255 characters and emojis are not supported.
- Enter a Description to appear with the stream on LinkedIn. The description can be up to 1300 characters and emojis are not supported.
- Select a Region. Choose a region that is the closest to the broadcast location of the Wowza Video transcoder that you created.
- Click Save.
3. Test your setup
When your transcoder is complete, test the entire setup.
- Configure your source encoder or camera with the information listed on the Transcoder Setup tab of the transcoder details page. See Prepare and connect video sources for more information on setting up your source.
- After your source is configured, select your transcoder in Wowza Video.
- Click Start Transcoder at the top of the transcoder detail page.
- Click Start to confirm that you want to start the transcoder. Wowza Video starts the transcoder and connects with the source.
- Start your video source.
- In the Wowza Video web manager, confirm that the live stream is playing by looking at the Video Preview in the Overview tab of the Transcoder Details page.
The video preview displays a frame from the live stream every five seconds. The started date and time appear under the preview. Source stream, transcoder, and delivery metrics begin to update.
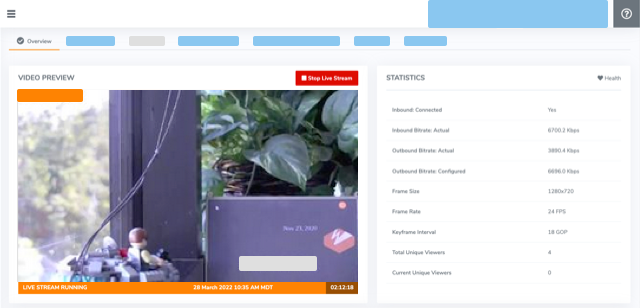
- Check playback on LinkedIn:
- For a personal account, view the stream on the Posts and Activity page.
- For an organization, view the stream by clicking View as member on the organization's page.
- Click Stop Transcoder at the top of the transcoder detail page in Wowza Video to end your test stream, and then stop the video source.
Reuse a LinkedIn Live stream target
If you want to stream to LinkedIn Live repeatedly, you can reuse the same transcoder and stream target. Each time you start the transcoder, it results in a separate live video post to LinkedIn. To prepare for another live broadcast, you can optionally edit the stream target's title and description.
- Click Advanced on the menu bar, click Stream Targets, and then select the LinkedIn Live Stream target.
- Click Edit, and optionally update the Title or Description field to differentiate the content from previous broadcasts. Then click Save.
- Click the transcoder using the target to go to the transcoder details page.
- Click Start Transcoder and then Start.
- Start your video source. A new LinkedIn Live broadcast begins. It appears as a separate post on your page.
- Click Stop Transcoder at the top of the transcoder detail page in Wowza Video to end your stream. Then stop the video source.