This article introduces the different parts of the Recordings page to help you find your way around the Wowza Video user interface.
The Wowza Video™ service can create MP4 recordings of your live streams and transcoded output. Recordings can be downloaded and saved locally. By default, they are based on the incoming source stream, but you can configure a transcoder to record a specific output rendition.
Note: Wowza Video subscribers can view their recordings on the the Recordings page, but will use Asset Management to manage them. See Manage Assets page in Wowza Video.
Recordings created from the live stream or transcoder workflow capture up to eight hours of content. If a live stream or transcoder runs for longer than eight hours, the most recent eight hours are recorded. To record more than eight hours of a single broadcast, stop the live stream or transcoder and start it again to create multiple recordings. Recordings created from the Real-Time Streaming at Scale workflow capture up to twelve hours of content in a single MP4 file. If the real-time stream recording is longer twelve hours, you'll have multiple files for the recording.
Wowza Video saves recordings in active accounts until you delete them. Recorded content stored in Wowza Video generates additional costs. Billing is based on your peak storage, which is the greatest amount of recorded content (recordings and VOD streams) stored in a given month. To help you stay apprised of costs, you can check your peak storage at any time in Wowza Video.
Notes:
- 24x7 streams cannot be recorded.
- Wowza Video deletes recordings 90 days after the account is suspended or terminated.
- Audio and video must be transcoded when recording a WebRTC stream. For more information, see Connect a WebRTC stream to Wowza Video.
The Recordings page allows you to view and download recordings for live streams or transcoders.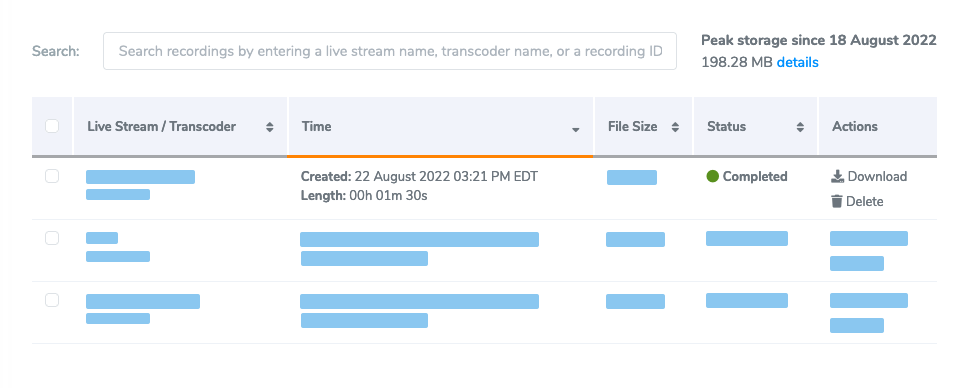
Do any of the following:
- Search – Find an older recording by entering a complete or partial VOD stream name or ID. The search return 15 results per page. By default, results are sorted from newest to oldest.
- Peak Storage – Shows peak storage for the current billing period. The View details link will take you to the Usage page for your account.
Peak storage is the greatest amount of recorded content (recordings and VOD streams) stored in Wowza Video for an account in a particular time frame. If you check peak storage for the current billing period, Wowza Video shows you the peak amount to date. However, this isn't necessarily the amount you'll be billed for; if you generate additional storage before the close of the billing cycle, your peak storage will increase.If you record a lot of broadcasts and are concerned about costs, check your peak storage frequently. Peak storage data is available and updated as soon as Wowza Video processes a recording
- Live Stream/Transcoder – View recordings or search results and sort recordings by name, time, file size, or status. Live stream/transcoder names link to the associated setup page. Recordings created from a real-time stream do not link back to the associated setup page.
Note: To avoid file management issues in storage, Wowza Video removes or replaces special characters in file names. You might notice this adjustment when the name in this column results from a real-time stream recording or a file uploaded from Asset Management.
- Uploading – Wowza Video is receiving the stream for recording.
- Converting – Wowza Video is preparing the MP4 file.
- Removing – Wowza Video is deleting the MP4 file from storage.
- Completed – The MP4 recording is ready to be downloaded. If the recording completed with an error, an exclamation point appears next to the Completed status. Click the icon or click Show details in the Time column to see the reason.
- Failed – Wowza Video was unable to create a recording. If the recording failed, an exclamation point appears next to the Failed status. Click the icon or click Show details in the Time column to see the reason.
Actions you can take include: - Download – Download the MP4 file.
- Delete – Delete the MP4 file in Wowza Video.
Status is one of these states:
When recordings are created or deleted, the total storage that appears above the table may initially be inaccurate. Refresh the page to update the total.
Tip: To delete multiple recordings, select them by using the box in the left column of the table and then click Delete Recordings in the Actions column of one of the selected recordings. All of the selected recordings are deleted. You can select all recordings on the page by clicking the box in the upper-left corner of the table.





