This article introduces the different parts of the Live Stream Setup page to help you find your way around the Wowza Video user interface.
The Live Stream Setup page acts as a wizard that helps you to create your live stream.
Live Stream Setup page
This page includes 5 tabs that you can navigate through in order to create a live stream.
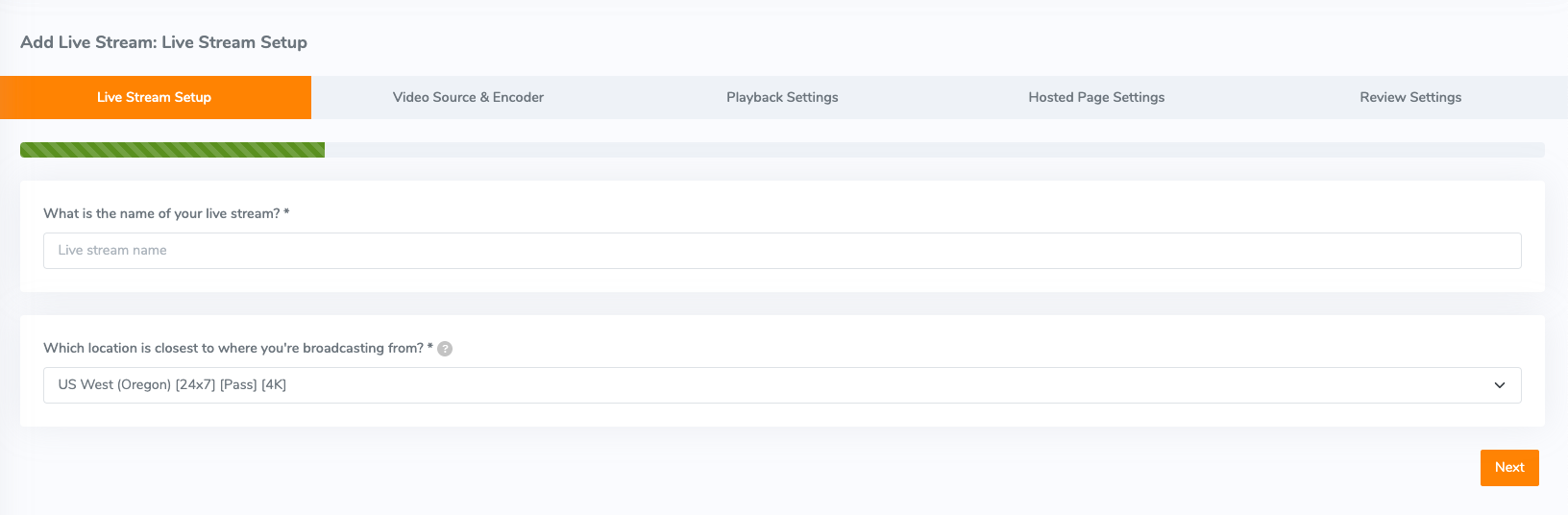
Live Stream Setup tab
- Live Stream Name – A short, descriptive identifier for the stream that differentiates it from other streams. The Live Stream Name is required and can't be more than 200 characters in length. It doesn't have to be unique.
- Broadcast Location – The geographic region where Wowza Video transcodes and processes your live stream. Select a Broadcast Location that is as close as possible to where your stream will originate.
Notes:
- 24x7 streams can't be recorded.
- For information about 24x7 and passthrough subscriptions, see the Wowza Video 24x7 streaming plans page.
- The Broadcast Location can only be changed by editing it on the Transcoder Setup tab of the stream's transcoder detail page. For details, see the user guide topic Edit a transcoder's settings, outputs, or targets.
Video Source and Encoder tab
- Camera / Encoder – A source for your stream:
- RTMP – Any encoder that supports RTMP and H.264.
- RTSP – Any encoder that supports RTSP and H.264.
- SRT – SRT is an open-source video transport protocol that is designed to deliver secure, high-quality, low-latency live streams over unpredictable network conditions.
- Web Browser (WebRTC) – WebRTC is an open-source project that enables real-time communication of audio, video, and data in web browsers and apps. This is for capture via webcams with no encoder required.
- Stream from File – A .mp3 or H.264-encoded .mp4 or .flv file hosted in a publicly accessible location on a web server, Google Storage, or Amazon S3 bucket.
- UDP – UDP is a connectionless protocol that makes it easier to transmit information quickly, but is also more prone to network issues, packet loss, and packets arriving out of order.
- IP Camera – Any IP camera that supports RTSP and H.264.
- Wowza Streaming EngineTM – Wowza Streaming Engine can push streams Wowza Video to deliver streams through Wowza Video output targets.
When you choose Wowza Streaming Engine as your video source, specify how you want to use it with Wowza Video: To stream directly to a Wowza CDN target without performing transcoding in Wowza Video, select Yes. To send a stream to Wowza Video for transcoding and/or to deliver the source stream to multiple stream targets in Wowza Video, choose No. Streams that go directly to a Wowza CDN target without transcoding can't be recorded in Wowza Video. Also, you can't change the type of stream you send from Wowza Streaming Engine after the Wowza Video live stream is created.
- Wowza ClearCasterTM – An appliance for broadcast-quality, reliable streaming.
- Wowza GoCoderTM – A mobile encoding app for iOS and Android devices.
- Works with WowzaTM partner – Choose a professional encoder or IP camera from a Works with Wowza partner, including Axis, NewTek, Sony, Telestream, or Teradek.
- Billing mode – If your subscription plan covers 24x7 billing, choose whether you want to run the stream as a single event or as a 24x7 channel. A 24x7 channel is for always on, as opposed to a single live stream for a single event. Streaming charges vary depending on which option you select.
Notes:
- 24x7 streams run until they are stopped either manually or by using a schedule. They do not automatically stop after the transcoder has been idle for 20 minutes.
- 24x7 streams can't be recorded.
- 24x7 streams don't support 4K resolution.
- The Billing mode can't be changed after the live stream is created.
- Adaptive bitrate or Passthrough – Live streams can be Adaptive bitrate (Recommended) or Passthrough. An Adaptive bitrate stream generates multiple renditions of the source video, at different bitrates, which means the playback is optimized for all device capabilities and bandwidth. A Passthrough stream sends the source video directly to the hosted page or other target without performing transcoding.
If your subscription plan covers passthrough streaming, select whether you want to create a passthrough or adaptive bitrate live steam.Important: The Live Stream Type can't be changed after the live stream is created.
- Push or Pull – For Other RTMP push streams, select Push to Wowza Video to send the stream directly to the transcoder at your Broadcast Location. Alternatively, select Push to a stream source to route the stream through a CDN endpoint.
- Source URL – For IP cameras, including IP cameras from Works with Wowza partners, and for RTMP and RTSP pull streams, enter the device's web address. Consult the device's documentation for the syntax of the stream address and enter it in the Source URL field.
Note: By default, Wowza Video uses TCP port 1935 for RTMP streaming and TCP port 554 for RTSP streaming. If you don't use the default port, be sure to indicate that in the source URL.
For .mp3, .mp4, and .flv files, enter the URL where the file is located. The URL must be publicly accessible. Supported protocols are http, https, gs, and s3.
- Input Resolution – The frame size of the source video. Choosing the input resolution ensures that the video won't be distorted, squeezed, or cropped when it's played.
The higher the resolution of the incoming video, the more bitrate renditions Wowza Video generates. A bitrate rendition is a version of the live stream at a specific frame size and bitrate, such as 640x360 pixels at 1200Kbps. Wowza Video creates multiple bitrate renditions, based on the resolution of the source video, to offer the best possible playback experience given a viewer's device and bandwidth. The following tables show how many bitrate renditions Wowza Video generates.
16:9
| Source Video Frame Size | Number of Bitrate Renditions |
| ≤ 3840 x 2160 | 7 |
| ≤ 1920 x 1080 | 6 |
| ≤ 1280 x 720 | 5 |
| ≤ 848 x 480 | 4 |
| ≤ 640 x 360 | 3 |
| ≤ 512 x 288 | No transcoding. One output rendition. |
4:3
| Source Video Frame Size | Number of Bitrate Renditions |
| ≤ 768 x 576 | 4 |
| ≤ 640 x 480 | 3 |
| ≤ 384 x 288 | No transcoding. One output rendition. |
- Save to Asset Management– A recording is a MP4 file of your live stream that you can download and save locally. Use this option to save a recording as an asset to the Asset Manager. We also save the HLS for VOD replay.
Note: Recordings incur storage costs. For more information about recording streams and usage, see the user guide topic Record live streams and transcoders.
- Source Security – By default, Wowza Video secures Wowza GoCoder, Wowza ClearCaster, Other RTMP / Push directly to Wowza Video, and Other RTSP / Push Stream connections by requiring a source username and password for authentication. Select Disable authentication if you don't want to use authentication with your video source connection. Usernames and passwords can contain only upper and lowercase letters; numbers; and the period (.), underscore (_), and hyphen (-) characters. No other special characters can be used.
Playback Settings tab
Playback settings are used by the player on your Wowza Video hosted webpage and the player we generate for you to embed in your own site. If you use a different player or play streams in Safari using the HLS playback URL, playback settings are disregarded.
- Player – The player you want to use for your live stream:
- Wowza Video subscribers
- Wowza Flowplayer – Wowza Flowplayer is the only player option. This player leverages an easy-to-use, commercial-grade player which you can customize if you embed it into your site.
- Other subscribers
- Original HTML5 player – A HTML5-based player that plays HLS and supports closed captions.
- Wowza Player – Wowza™ Player is a lightweight HTML5 player that plays HLS and doesn't support closed captions.
Note: If you want to turn on closed captions, you'll do that on the transcoder for the live stream. Transcoders created through the live stream workflow appear as [Live stream name] / Transcoder on the Transcoder page and the Closed Captions option is on the Transcoder Setup tab.
- Wowza Video subscribers
Note: If you are an upgrade customer and have live streams that use our older players, you can update your existing streams to use Wowza Flowplayer, but you won't be able to change them back later.
- Player Appearance – A setting where you can customize the appearance of the player.
- Play Icon – A play icon that appears in the player before the stream begins. Select from the options Solid, Outlined, or, Ring. The default, Solid uses the standard play (solid triangle) icon. Outlined uses an alternate (outlined triangle) play icon and Ring uses an alternate (small solid triangle enclosed in a circle) play icon.
- Control Bar – A control bar that appears in the player before and during playback. Select Thin timeline for a thinner than usual control bar. Select Drag handle to display a pointer that you can use to drag the progress of the video on the timeline.
- Buttons – Select the buttons of your choice so they appear in the player during playback. You can select one or more buttons from Volume, Mute, and Fullscreen buttons.
- Show title – Select this option to display the title of the live stream in the video before the stream begins.
- Color – Select the color of your choice to match the player's color (timeline and volume bar) with your brand color. You can also enter the hex code for a specific color of your choice in the textbox.
- Play Icon – A play icon that appears in the player before the stream begins. Select from the options Solid, Outlined, or, Ring. The default, Solid uses the standard play (solid triangle) icon. Outlined uses an alternate (outlined triangle) play icon and Ring uses an alternate (small solid triangle enclosed in a circle) play icon.
- Device Selection - A setting where you can select a device to cast your stream to.
- Airplay – Select this option to enable Airplay functionality in the player which allows you to cast to an Airplay device.
- Chromecast – Select this option to enable Chromecast functionality in the player which allows you to cast to a Chromecast device.
- Countdown Clock – (Optional) A countdown clock that appears in the player before the stream begins. If you include a countdown clock, provide the date and time zone of the event.
Notes:
- With the original HTML5 player, if you display both a poster image and a countdown clock, the poster image appears behind the clock.
- With the original HTML5 player, the countdown clock doesn't appear in the Flash fallback player.
- Video Poster Image – (Optional) A poster image to appear in the player before the stream begins. To prevent distortion or cropping, make sure the image has the same resolution as the source video. Poster images must be GIF, JPEG, or PNG format and no larger than 2.5 MB.
- Player Logo – (Optional) A logo or other partially transparent image that appears in the player before and during playback. Upload a logo or other image file that's GIF, JPEG, or PNG format and no larger than 2.5 MB. Then, specify the corner of the player to which you want to anchor the logo.
Note: With the original HTML5 player, the player logo doesn't appear in the Flash fallback player.
- Wowza Video Hosted Page – A webpage hosted by Wowza Video that includes the video player. Select Yes to have Wowza host a webpage for your live stream. Select No to manage video playback yourself.
If you don't use a hosted page, you can embed the player on your own webpage or use your own player. After you create the live stream, Wowza Video provides the embed code and playback URLs you need for those playback methods. If you select Yes, you'll complete configuration of the hosted page on the next screen.Note: You can't add a hosted page after the live stream is created.
Hosted Page Settings tab
- Hosted Page Title – A short, descriptive title that appears above the player. HTML, JavaScript, and other tags aren't allowed. Wowza Video defaults to the Live Stream Name as the page title, which you can keep if you'd like.
- Hosted Page Logo – (Optional) A graphical logo of your choosing that appears above the player. The logo file must be GIF, JPEG, or PNG format and no larger than 2.5 MB. Wowza Video resizes the image to fit the space on the page.
- Hosted Page Description – (Optional) A longer text description of the stream or event that appears below the player. HTML, JavaScript, and other tags aren't allowed.
- Sharing Icons – (Optional) Buttons that let viewers quickly share the link to the video on Facebook, Google+, Twitter, and by email. Sharing icons appear below the player and below the Hosted Page Description, if there is one.
Review Settings tab
The review settings tab allows you to carefully review the information you provided for your live stream. If anything is incorrect, you can click Back to go to a previous page or click the Live Stream Setup, Video Source and Transcoder Settings, Playback Settings, or Hosted Page Settings icons to make changes. When everything is correct, click Finish.
More resources
- Include closed captions in a live stream or transcoder in Wowza Video — If you want to include closed captions in your live stream, you'll need to update the live stream's transcoder.





