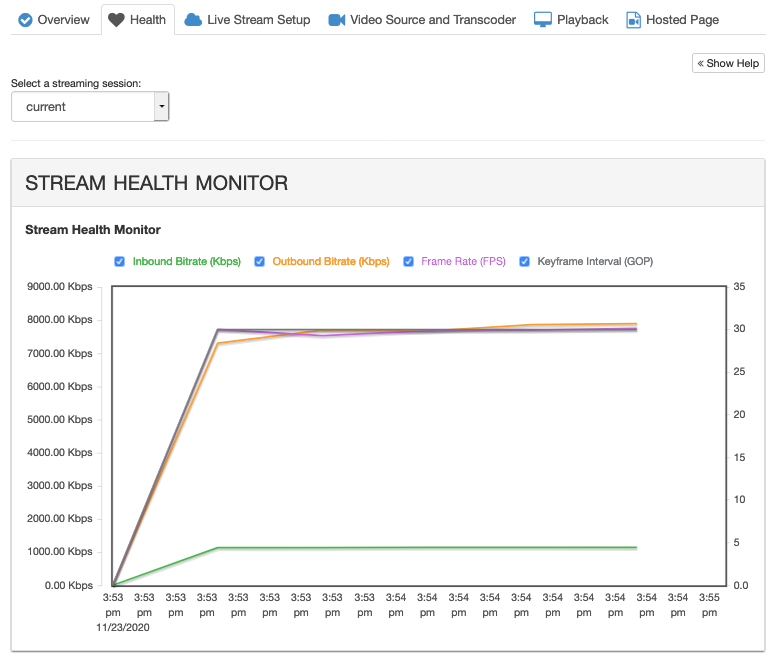The stream health monitor in the Wowza Video™ service graphs metrics about source connections and transcoding processes for any live stream or transcoder. Viewing the stream health monitor can help you to understand how efficiently and successfully a stream is received and processed by Wowza Video.
- Historic metrics refresh every 20 seconds. If the source encoder disconnects from Wowza Video between refreshes, the graph shows the disconnection as a zero value. Brief irregularities might not register or be tracked and visualized.
- Metrics for streams that started before June 6, 2017, may be incomplete or missing.
To learn about the Monitor page, see Monitor page in Wowza Video.
Live Stream
View current health metrics for an active live stream
- Click Live Streams on the menu bar, and select a running (started) live stream.
- Click the Health tab.
The Stream Health Monitor displays:
- Inbound Bitrate – The actual rate of the stream traveling from the source encoder to Wowza Video, in kilobits per second (Kbps). This may differ from the configured inbound bitrate.
- Outbound Bitrate – The actual bitrate of all outbound video renditions, in kilobits per second (Kbps). This may differ from the configured outbound bitrate.
- Frame Rate – The rate of the video, in frames per second, at the transcoder.
- Keyframe Interval – The number of video frames compressed in a group of pictures (GOP) between keyframes at the transcoder.
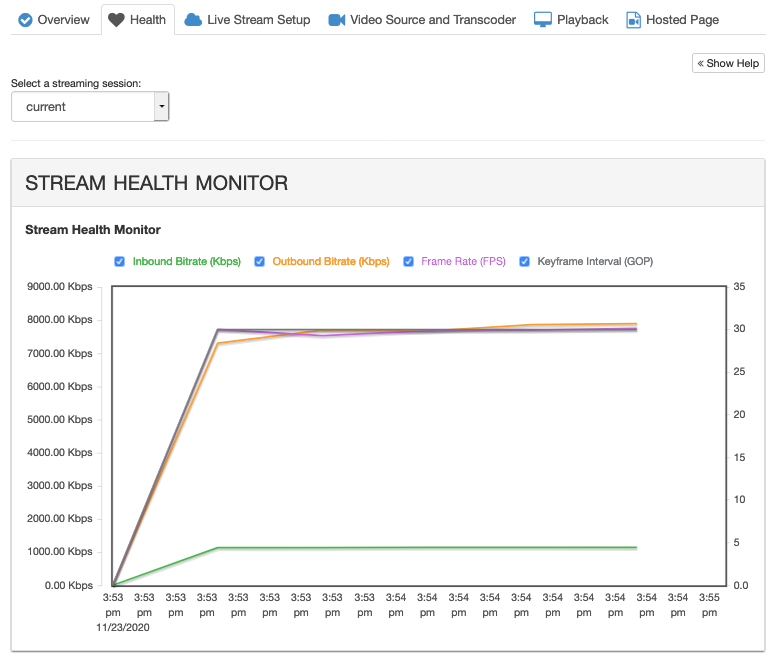
View historic health metrics for a live stream
- Click Live Streams on the menu bar, and select a live stream that has run at least once.
- Click the Health tab.
- Choose a stream session from the Select a streaming session menu.
Sessions are listed by their start date and time and show how long the stream ran.
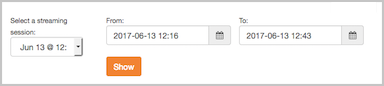
- (Optional) Narrow the date/time range by using the From and To fields.
- Click Show.
The Stream Health Monitor displays the Inbound Bitrate, Outbound Bitrate, Frame Rate, and Keyframe Interval.
- (Optional) Move the cursor over any point on the graph to view a metric's value at a specific point in time.
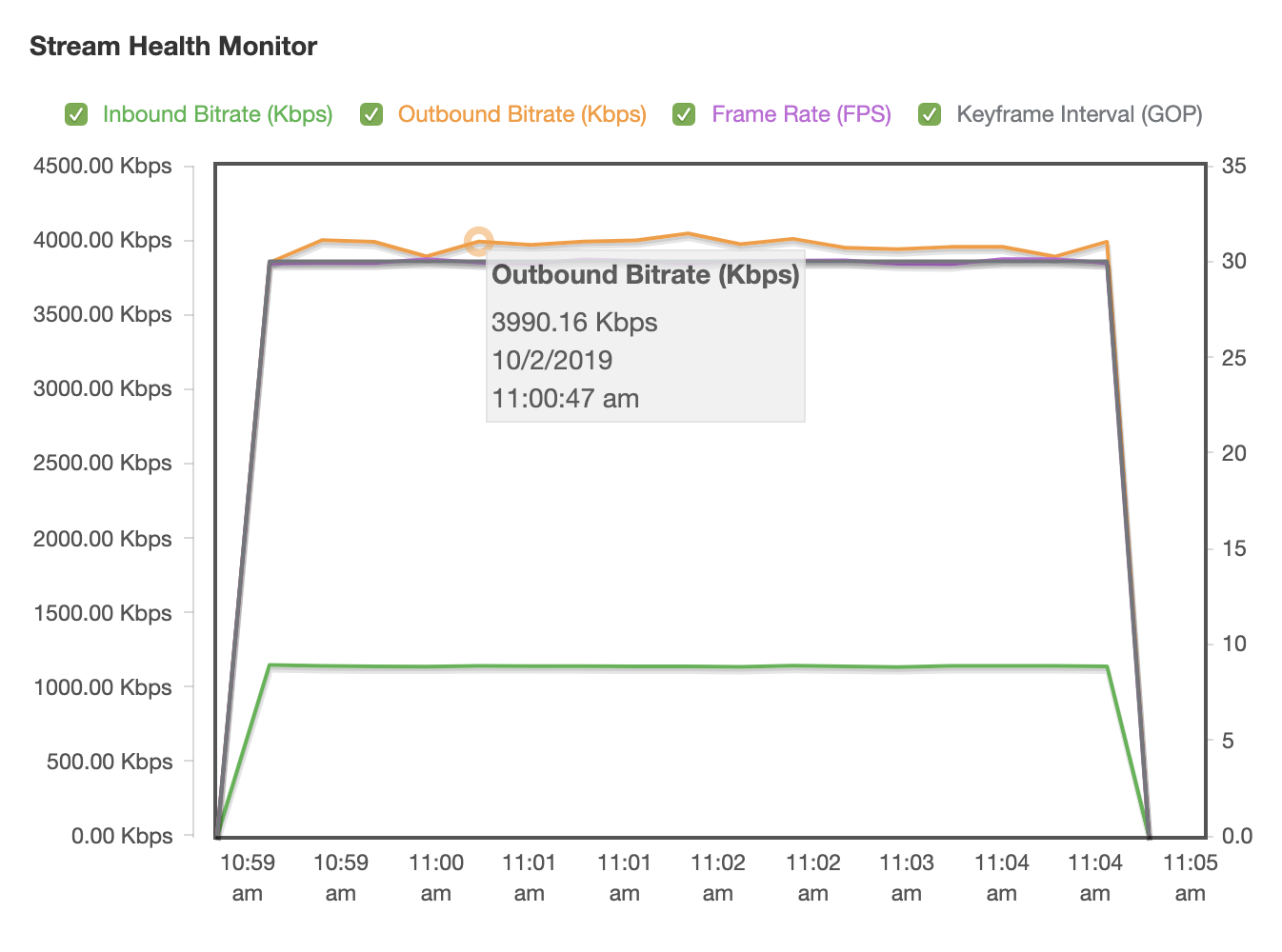
Transcoder
View current health metrics for an active transcoder
- Click Advanced on the menu bar, click Transcoders, and then select a running (started) transcoder.
- Click the Health tab.
The Stream Health Monitor displays the following metrics:
- Inbound Bitrate – The actual rate of the stream traveling from the source encoder to Wowza Video, in kilobits per second (Kbps). This may differ from the configured inbound bitrate.
- Outbound Bitrate – The actual bitrate of all outbound video renditions, in kilobits per second (Kbps). This may differ from the configured outbound bitrate.
- Frame Rate – The rate of the video, in frames per second, at the transcoder.
- Keyframe Interval – The number of video frames compressed in a group of pictures (GOP) between keyframes at the transcoder.
View historic health metrics for a transcoder
- Click Advanced on the menu bar, click Transcoders, and select a transcoder that has run at least once.
- Click the Health tab.
- Choose a stream session from the Select a streaming session menu.
Sessions are listed by their start date and time and show how long the stream ran.
- (Optional) Narrow the date/time range by using the From and To fields.
- Click Show.
The Stream Health Monitor displays the Inbound Bitrate, Outbound Bitrate, Frame Rate, and Keyframe Interval.
- (Optional) Move the cursor over any point on the graph to view a metric's value at a specific point in time.