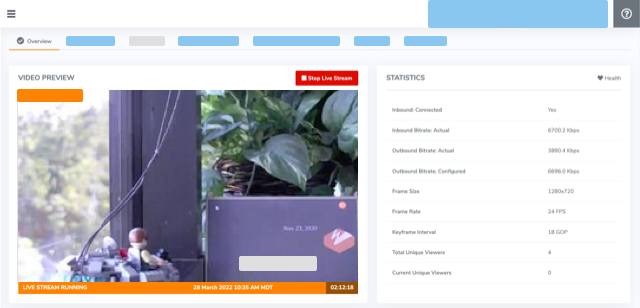Learn how to use a LiveU encoder as the video source for a Wowza Video™ live stream. LiveU offers a variety of H.264 video encoders for broadcasters and other professionals who need to stream from the field. Its LiveU Solo device connects to the Wowza Video™ service. Just choose LiveU as your video source, and Wowza Video generates a connection code that you can use to send streams from a LiveU Solo encoder to Wowza Video.
To learn about other live stream settings you might see in the user interface, see Live Stream Setup page in Wowza Video.
Note: Watch a video about how to connect Wowza Video with LiveU on the Wowza Media Systems YouTube page.
1. Create a live stream
If you haven't already done so, create a live stream in Wowza Video that uses LiveU as the video source.
- Sign in to Wowza Video.
- Click the Live Streams menu, and then click Add Live Stream.
- On the Live Stream Setup page, enter a Live Stream Name, choose a Broadcast Location, and then click Next.
- On the Video Source and Transcoder Settings page, select LiveU as the encoder you want to use to connect to Wowza Video.
- Specify other video source settings, click Next, and complete the steps to finish creating the live stream.
Wowza Video creates the live stream and displays the Overview tab of the live stream detail page.
2. Connect the LiveU Solo to Wowza Video
After you've added a live stream in Wowza Video, configure the LiveU Solo to connect to Wowza Video.
- In Wowza Video, select the live stream that uses the LiveU as its video source.
- On the Overview tab of the live stream detail page, make note of the six-digit Connection Code.
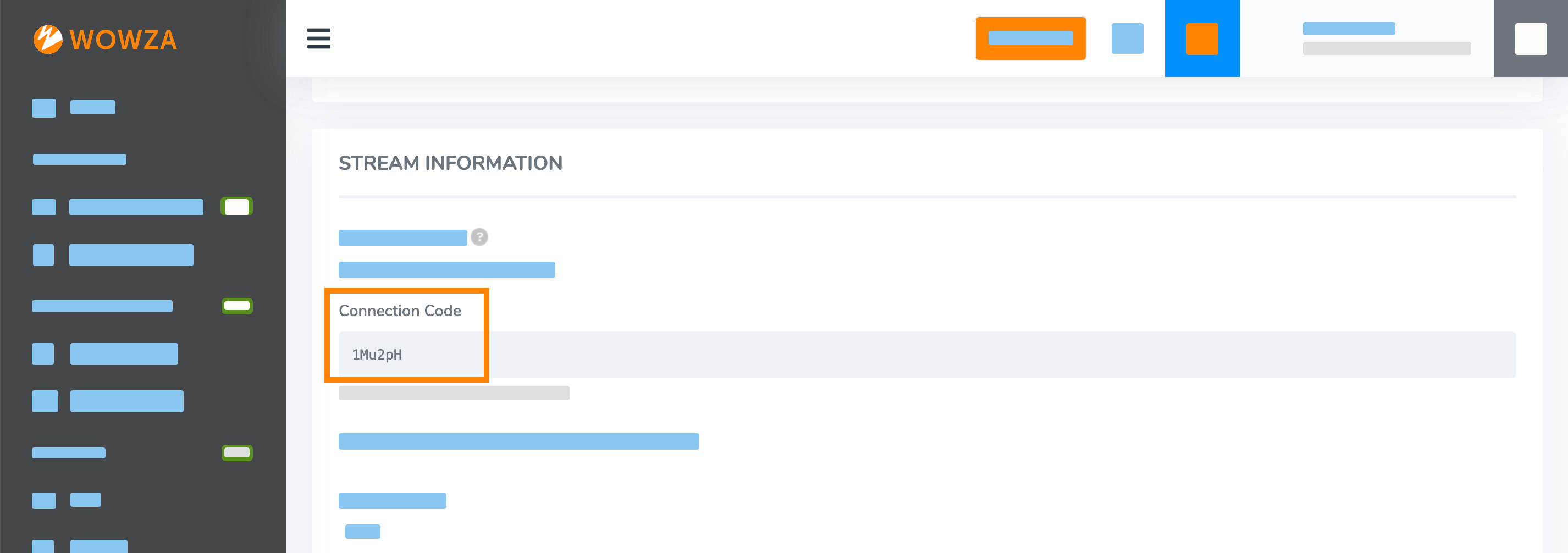
Note: Connection codes can be used once and expire after 24 hours. If you need a new code, click Regenerate Connection Code.
- In the LiveU Solo portal, select the solo unit you want to use and click Edit Solo Unit.
- For Output Type, select Wowza, and then click Next.
- In the Wowza Endpoint dialog box, click Add new Token.
- Enter the six-digit Connection Code from Wowza Video.
- Configure any other settings for your stream in the LiveU portal or encoder.
3. Test the connection
- In the LiveU portal, start the connection.
Wowza Video and the LiveU connect and the stream starts running.
- In the Wowza Video web manager, confirm that the live stream is playing by looking at the Video Preview in the Overview tab of the Live Stream Details page.
The video preview displays a frame from the live stream every 5 seconds. The started date and time appear under the preview. Source stream, transcoder, and delivery metrics begin to update.
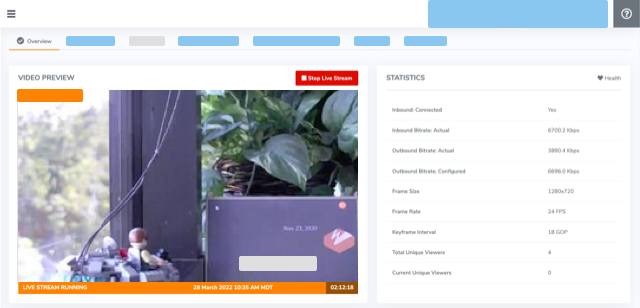
Confirm that the stream is running in the LiveU portal, as well.
- To end your test stream, stop the stream in LiveU.
By default, once you disable the video source, the transcoder continues to run and accrue charges until it reaches the default idle timeout value of 20 minutes, then it stops automatically. You can edit the Idle Timeout value on the Transcoder Setup tab of the transcoder details page so that the it stops sooner.
Tip: To edit the transcoder for your live stream, click Advanced on the menu bar, click Transcoders, and then select the transcoder titled [Live stream name] / Transcoder.
Alternatively, you can stop the transcoder manually by clicking Stop Transcoder at the top of the transcoder detail page. To stop the live stream manually, click Stop Live Stream at the top of the live stream detail page.
Note: If you configure a camera or encoder to push video to the Wowza Video service, it may take up to 10 seconds once the live stream or transcoder has started for the encoder to connect. This is due to DNS lookup of the host server's IP address. For a more immediate connection, in the encoder settings, use the IP address that's visible in Wowza Video after the live stream or transcoder has started. See Speed up the connection to a transcoder in Wowza Video for more information.