Analytics (and More) to Check Before and During Your Event: A Video Engineer’s Guide
When preparing for a live streaming event, ensuring a seamless viewing experience is paramount. As a video engineer, your role involves meticulous pre- and mid-event checks to prevent potential issues. Here’s a guide to the critical data points and operations that you need to review before going live and monitor during the event, based on insights shared by Barry Owen from Wowza.
1. Encoder Settings
Proper streaming encoder settings are fundamental to a smooth streaming experience. Conversely, incorrect configurations can lead to poor video quality, buffering, and even stream failure.
Consider two levels of checking. First, check any specifications from your streaming service provider, and make sure that you’re conforming to these specifications. While Wowza’s specs are exceptionally flexible, that’s not true for all streaming services, and failing to meet the requirements could cause a stream failure or degrade stream quality.
Next, verify that your encoder settings are reasonable, most importantly, ensure that your outbound video bitrate is appropriate for your resolution. So, 3 Mbps is great for 720p but too low for 1080p or larger. Check that you’re using constant bitrate (CBR) encoding to avoid data rate spikes during the broadcast, and a reasonable keyframe interval like one keyframe every two seconds. If you’re encoding in software, be sure to choose a preset that your system can manage without spinning up CPU usage beyond 50-60% or so.
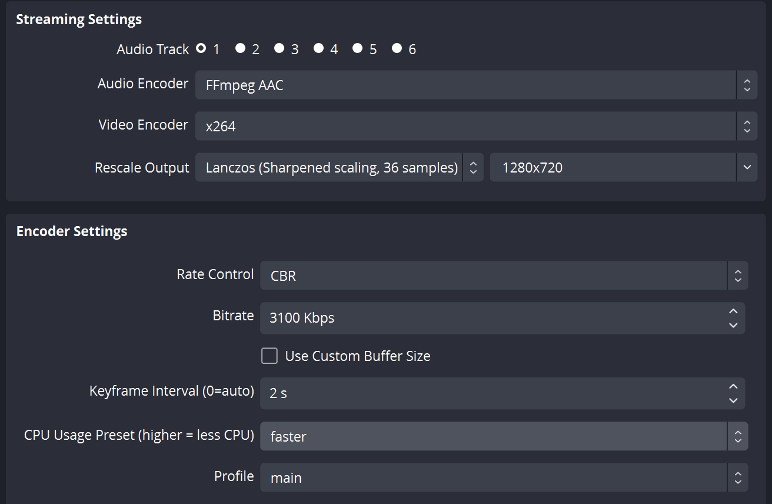
Figure 1. Check your encoder settings for resolution, bitrate, and keyframe interval.
2. Bandwidth Check
You’ll need stable and sufficient upload bandwidth to maintain stream quality. One rule of thumb is to confirm that your upload bandwidth is 1.5 times your streaming bandwidth. You should test any new connection as soon as possible so you have time to either upgrade the service, if necessary, or find an alternative transmission technique. You should also verify your bandwidth just before the event to be sure that the expected bandwidth is available.
Figure 1 shows that the encoder is set to output 3.1 Mbps, which means a target of 4.65 Mbps. As you can see in Figure 2, with 100 Mbps upload bandwidth, we’re in good shape. This is from speedtest.net a popular test site among live streaming professionals.
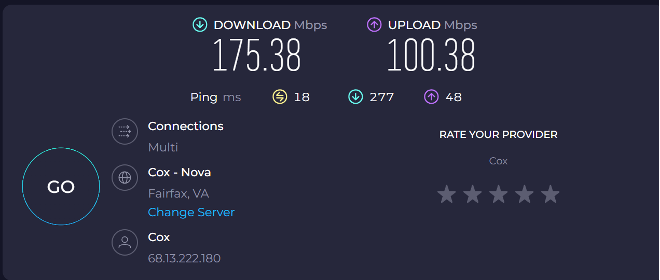
Figure 2. Ensure your upload speed is adequate for the stream bitrate.
3. Monitoring Inbound Metrics
Monitoring inbound metrics ensures that the video data is being received correctly by the streaming platform, which is crucial for a reliable broadcast. Verify that the inbound bitrate and frame rate are stable. Fluctuations can indicate network issues or encoder problems. You should also ensure that the keyframe interval remains consistent, though fluctuations here matter less than frame rate and bitrate. All this information and more is available in the Wowza Analytics package, as shown in Figure 3.
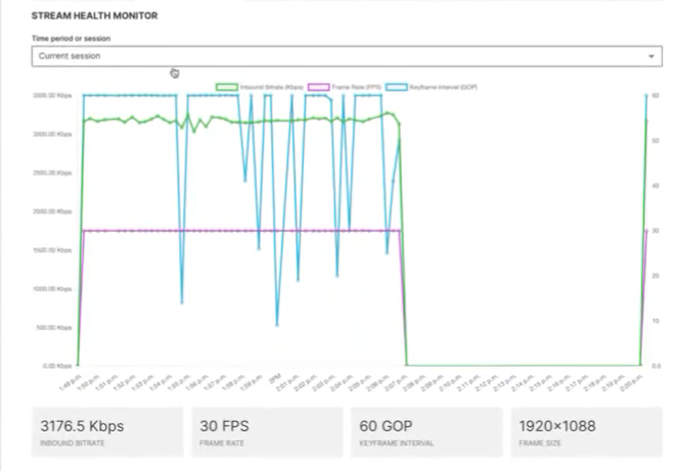
Figure 3. The Wowza Stream Health monitor. Green (bitrate) is good, as is pink (frame rate). Keyframe interval is fluctuating which may mean you need to check your encoder.
4. Confidence Monitor
A confidence monitor lets you view and hear the stream as it will appear to your audience, ensuring that what you see is what they get. Make sure that the video is artifact free and playing at full frame rate. Check audio to ensure that it’s also present and in sync with the video.
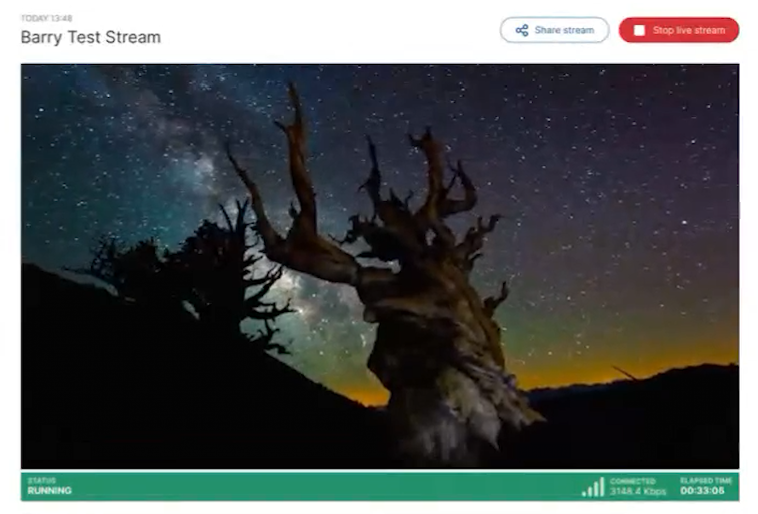
Figure 4. The Wowza Confidence Monitor is so-named because it provides assurance that your live stream is doing well.
The bottom line is that if the video doesn’t look and sound good in the confidence monitor, it won’t magically improve when streamed to your audience.
5. Monitoring Live Encoder Performance
During your live event, you should monitor the metrics provided by your live encoder, particularly if it’s software-based. That’s because hardware encoders are typically purpose built for encoding, so have more than sufficient horsepower for encoding. Unlike computers, they’re also single purpose devices, so they don’t get dragged down by other applications running during your event.
As you can see in Figure 5, software encoder OBS displays any dropped frames, outbound bitrate, live streaming duration, CPU utilization and frame rate. All look good in Figure 5, but stay on the lookout for any anomalous findings like:
- Significant dropped frames.
- Lower than expected outbound bandwidth.
- CPU utilization in excess of 50 – 60%.
- A lower-than-expected frame rate,
Any of these could indicate a potential problem that you might be able to address by shutting any programs running in the background, or other devices sharing the same outbound bandwidth.

Figure 5. OBS bottom toolbar shows that all is good with this live stream. x
Conclusion
Performing these pre- and during-event checks can significantly enhance the reliability and quality of your live stream, ensuring a smooth experience for your viewers. By meticulously reviewing encoder configurations, conducting bandwidth checks, running thorough pre-event tests, monitoring inbound metrics, and using a confidence monitor, you can preemptively address issues that might disrupt your broadcast.
Try it for yourself with Wowza Video’s Free Trial or free-to-sign up pay as you go pricing model.




